The 2018 new-released Samsung Galaxy Note offers many customization options that you won’t find on an iPhone. It allows for a high level of multi-tasking, equipped with new processor and multi-window system. Not only that, but this new model could also store up to 1TB of data, should you choose to add a 512GB SD card on its integrated port?
All of that sounds good, right? The Note 9 looks like one of those phones that users grow to love in a very short amount of time. Therefore, there’s a strong chance that some of you may choose to switch from iPhone to Galaxy Note 9. And to do a switch, you may like to transfer data from iPhone to Samsung Galaxy Note 9.
How to Transfer Data from iPhone to Samsung Galaxy Phone?
Transferring data from one phone to another is actually a very straightforward and easy process since Samsung gives one nice Smart Switch app. This app provides you with two free methods to migrate data from iOS to the new Samsung Galaxy Note 9, using its USB adapter or wirelessly getting data from iCloud backup. Besides these two methods, there are a couple of other options you can get to deal with data transfers between phones. Now let’s follow this post to begin the transferring:
- What to do before moving data to new Note 9
- Migrate data from iPhone to Samsung via USB cable
- Transfer data from iPhone to Samsung Note 9 Wirelessly
- Transfer data o Galaxy Note 9 in other methods
What to Do Before Transferring Data to New Note 9?
- It’s important that both phones are set to the largest amount of time to stay on before “going to sleep”. This helps you avoid any issues with the phones’ power-saving features.
- Remember that having the phone turned on for a long time drains a ton of battery, which makes it even more important for you to have both phones fully charged before starting the transfer.
- Update the Smart Switch on your Samsung Galaxy Note 9 (Normally the app on your Note 9 could be in the latest version.)
- Deregister/Disable iMessage on your iPhone via Settings > Messages.
- You’d better turn off two factors authentication on your iPhone.
How to transfer data from iPhone to Galaxy Note 9 using USB.
First things first: your Samsung phone should come with a special USB adapter, which allows it to connect directly to another phone. Keep in mind that you’ll need to use this adapter with the iPhone’s original USB cable if you want the process to work smoothly; generic USBs used to transfer data from iPhone to Galaxy Note 9 might not work as intended (some of your data could get corrupted).
Step 1. Connect iPhone and Samsung Galaxy Note 9 via USB cable
Connect both phones via the iPhone’s USB cable, plugging the adapter on the other end and using it to connect to the Samsung phone. It should look a little something like this. And your Note 9 will autorun Smart Switch and go to the page of TRANSFER FROM IOS PHONE. If not, just go to Settings to run Smart Switch.
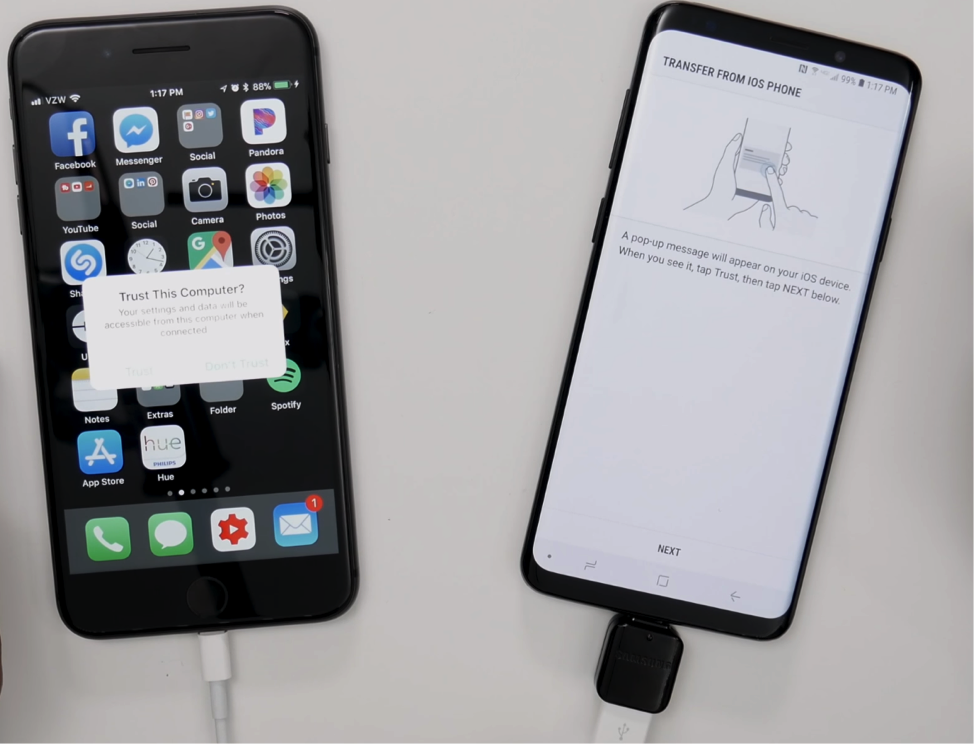
Unlock your iPhone and tap to Trust This Computer. After that, click Next on your Samsung Smartphone to get information on your iPhone. And this may take some minutes, depending on how much data is on your iPhone.
Step 2. Select contents and start transferring data to the new Samsung Galaxy phone.
Once your Samsung detects everything stored on your iPhone, you can select contents such as photos and contacts, and simply press Transfer at the bottom of your Note 9’s screen, it will auto-move things from iPhone to your new Note 9.
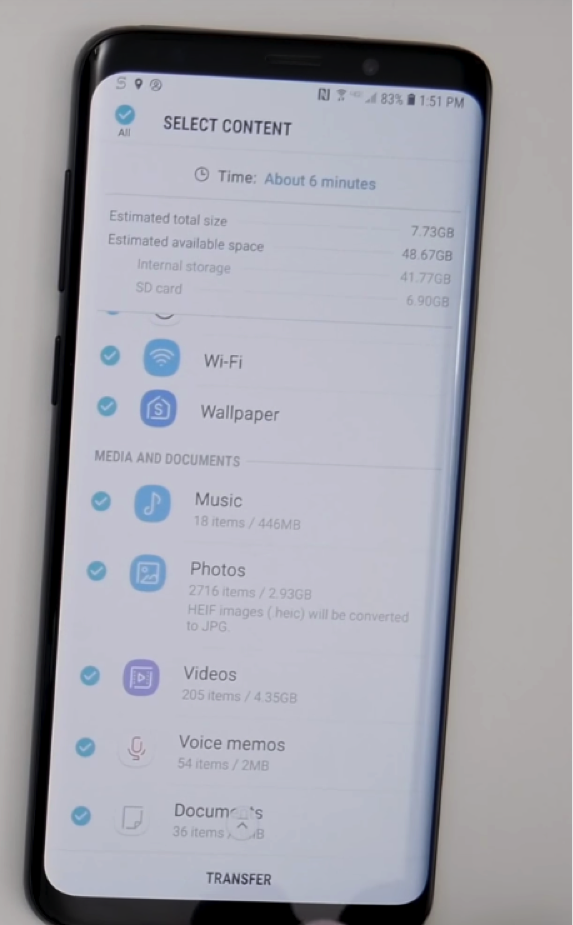
This process might take up to half an hour, but it’s very straightforward and effective. Once that’s done, check your Note 9. Every shared app, your contact list, music, and basically every piece of user information should’ve successfully transferred to your new phone.
How to transfer data from iPhone to Samsung Note 9 wirelessly
Let us first warn you that transferring data using a wireless Internet connection takes a much bigger amount of time than doing it using the USB Smart Switch. This option is extremely useful nonetheless, as some iPhone owners might not have access to a proper USB cable or simply prefer doing the data transfer using a wireless method.
Step 1. Create an iCloud backup with your iPhone.
To start this process, all you need to do is back up iPhone data via iCloud > iCloud Backup > Backup Now. You can store up to 5GB of information for free before having to buy extra storage from Apple.
Step 2. Run Smart Switch on Note and then choose WIRELESS > iOS.
This data transfer from iPhone to Samsung Galaxy Note 9 is also done via Smart Switch, but in this case, you’re going to need the app. Not every Android phone comes with Smart Switch installed, but the Note 9 should have it by default. In any case, look for the Smart Switch app and run it. The following prompt should show up:
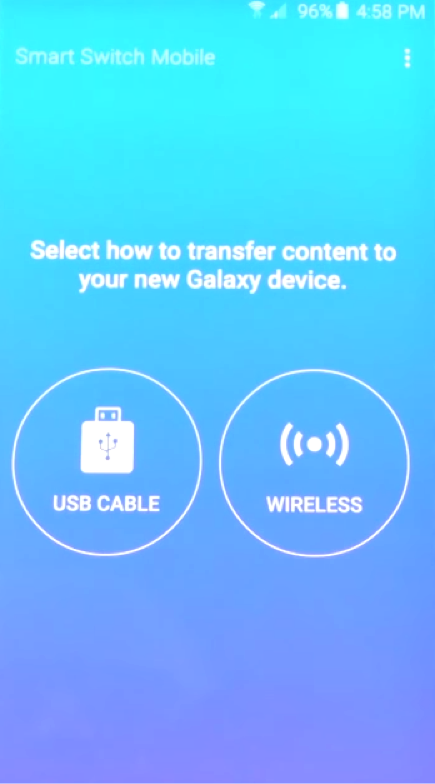
In this case, we’re going to select the “Wireless” option. You’ll be asked which device will you transfer data from; select iOS.
Step 3. Enter your iCloud’s details to access data from iCloud backup to your Samsung phone.
It requires you to input your iCloud email and password to log in to your iCloud storage. After that, you will be able to select which information is stored in the iCloud you want to import to your Samsung. Once you’re done, tap “Import” and wait for the process to finish.
As we said, this process to transfer data from iPhone to Samsung Galaxy Note 9 is actually very simple, but it’ll take a bit more time than the regular USB Smart Switch option.
How to transfer data from iPhone to Galaxy Note 9 manually
Last but not least, there are other free ways in which you can manually transfer data from an iPhone to an Android phone without needing the assistance of Smart Switch. The best way to transfer basic information, such as your contacts and your calendar, is to use Gmail’s data backup option.
Simply go to your iPhone’s Gmail app and make sure it backs up everything that you need. Once you log in with your email in your new Note 9’s Gmail app, your contacts, calendar, and emails should start syncing right away.
If your contacts aren’t showing right away, you might need to access iCloud via PC, select your backed-up contacts and export them as an individual file. To do this, just go to your computer and access iCloud, go to your contacts, select all of your contacts and then create a vCard at the bottom left corner of the screen, like this:
Then log in to Gmail and import them to your contact list manually. You can access your Gmail contact list here:
Once you’re in Gmail’s contact list, select the import option and then choose the vCard file that you downloaded from iCloud to your computer. You can do that here:
When you log in to your new Samsung using your email, the contacts should be imported automatically into your Note 9.
Everything else is pretty straightforward. We recommend using calendar apps to import your calendar from one phone to the other, as these are usually shareable as long as you have an account connected to them.
If you want to import pictures, simply upload them to Google Drive on your iPhone and download them in your Note 9. This is done by accessing Google Drive in your iPhone, tapping the “+” icon, and choosing the option called “Upload photos or videos”:
Drive is connected to your Gmail account, so logging in to your Gmail account in your Note 9 will swiftly import your Drive files pretty quickly. You can use Google Drive to transfer any other relevant documents as well! This app is actually one of the best easy-to-use tools that you can have in order to transfer data from iPhone to Samsung Galaxy Note 9.
Since we’re talking about Google Drive… WhatsApp also has an option to do a backup of all your messages using Drive’s services. Go to your iPhone’s WhatsApp settings and back up all of your conversations. When you log in to the same WhatsApp account on your new Note 9, you will be prompted to import the messages available in your Drive backup.
Oh, and one last thing… If you want to upload Music to cloud storage to then download it on your Samsung, your best bet will be using Google Play Music and selecting the option to upload them. Keep in mind that if you use Spotify or any similar app, it’s easier to simply download the app in your Note 9 and you should have access to all of your songs in an instant.
Conclusion
Well, it looks like you’re ready to swap your iPhone for a Samsung Galaxy Note 9. As you can see, none of the processes are extremely complicated, but we do recommend using the Smart Switch USB method to relocate your iPhone’s data to your new Note 9. This will guarantee a quick and effective data transfer.
The methods we listed in this article are the main options you have when it comes to transferring data. Keep in mind that other methods also exist (like using backup apps found in both the PlayStore and the AppStore), but the ones we showed here are proven to be the most effective and error-free.