Date and time details provide crucial context to text messages, especially when they are needed as legal evidence. Including the sender’s name, phone number, message content, and the exact time each message was sent is paramount. Similarly, when preserving meaningful SMS chat history, like exchanges with family or important business communications, capturing the chronological sequence through precise timestamps is essential.
In this article, we’ll delve into three effective strategies for saving and printing iPhone SMS messages, with all key details such as sender’s information, date, and time intact. Each method will be explained in detail, ensuring you can accurately document and retain your messages with ease.
Method 1: Print iPhone SMS using screenshots.
This is a popular method used by most users to save and print SMS messages. It offers the advantage of not requiring downloading any third-party software. You can simply utilize the screenshot feature on your iPhone to capture the messages. When printed, the screenshots will include the names of the participants, along with the date and time of each conversation.
To print SMS messages using screenshots, follow these step-by-step instructions:
Step 1: Open Message Conversation
Open the Messages app and navigate to the conversation containing the SMS messages you want to print.
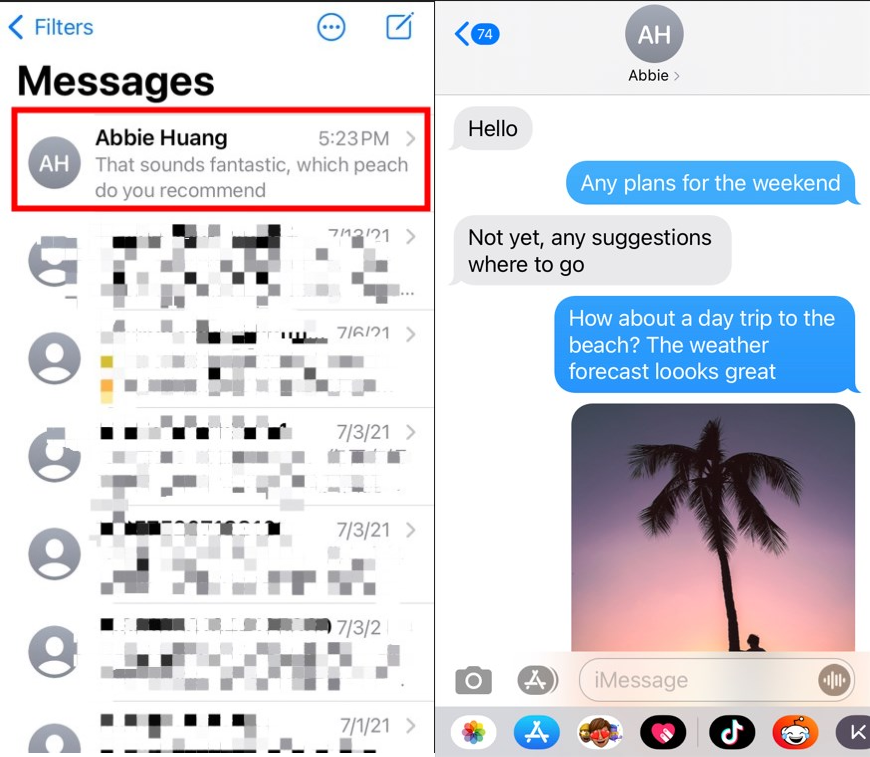
Step 2: Capture a Screenshot
For most iPhones, simultaneously press the power button and volume up button to take a screenshot. If your iPhone has a home button (like the iPhone 8 or earlier models), you need to press the power button and home button simultaneously. Your screen will briefly flash, indicating that the screenshot has been captured.
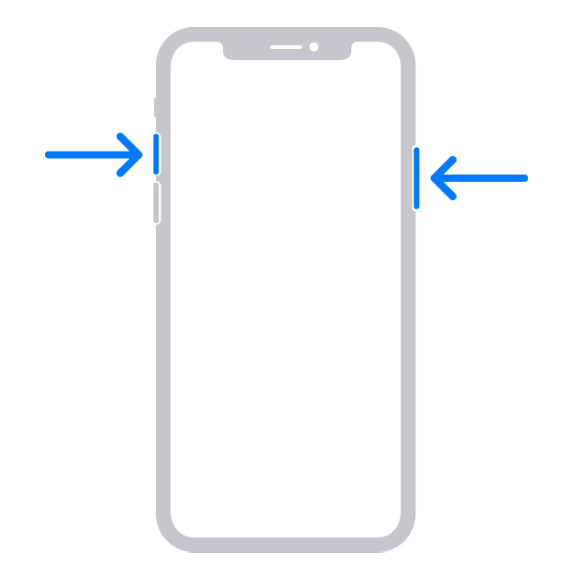
Step 3: Edit & Save Screenshot
After taking the screenshot, you’ll see a small preview image in the bottom left corner of the screen. Tap on this preview, and an editing interface will appear where you can crop or annotate the screenshot. Once you’ve finished editing, tap “Done” and select “Save to Photos.” This will save your screenshot to your photo library.
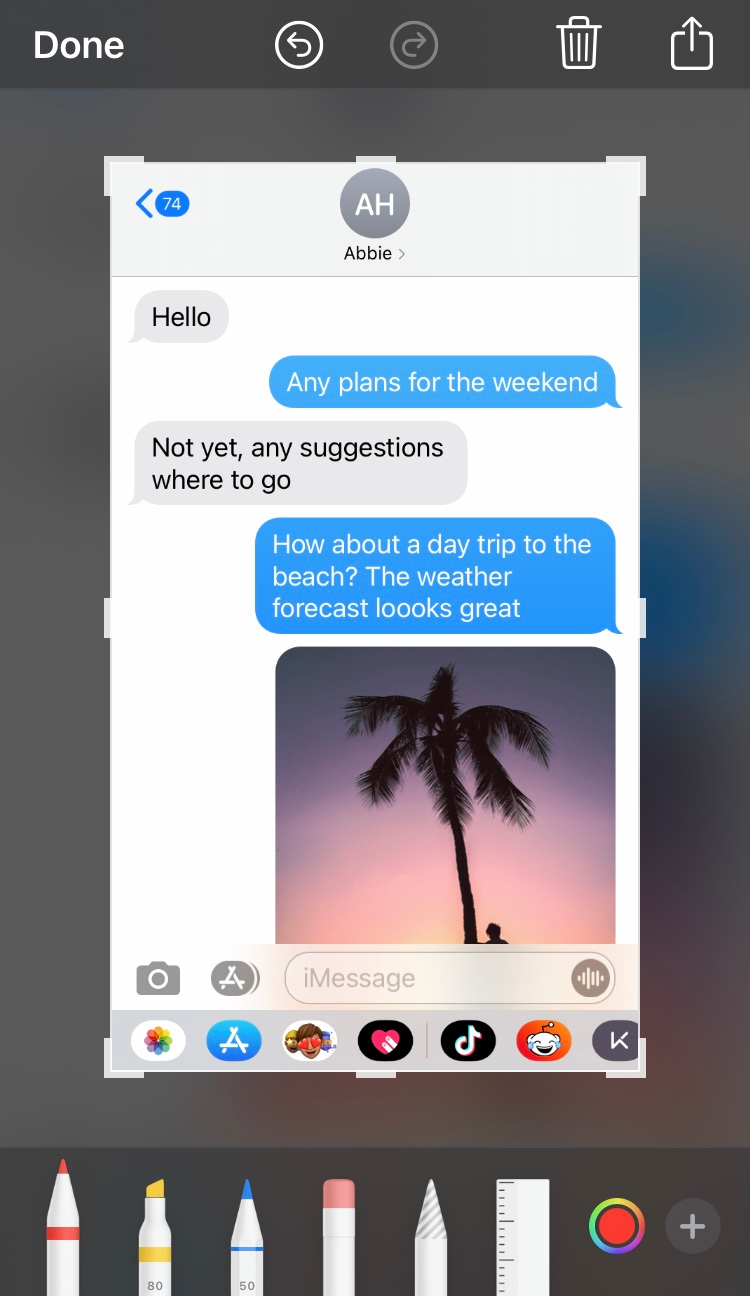
Step 4: Print the Screenshot
Now, you can print your screenshot by connecting to a printer. You can either send the screenshot to your computer and print from there or directly print from your iPhone if your printer supports it.
If your printer supports AirPrint, you can print directly from your iPhone. Open the screenshot in the Photos app, tap the share button (a box with an upward arrow), and select “Print.”
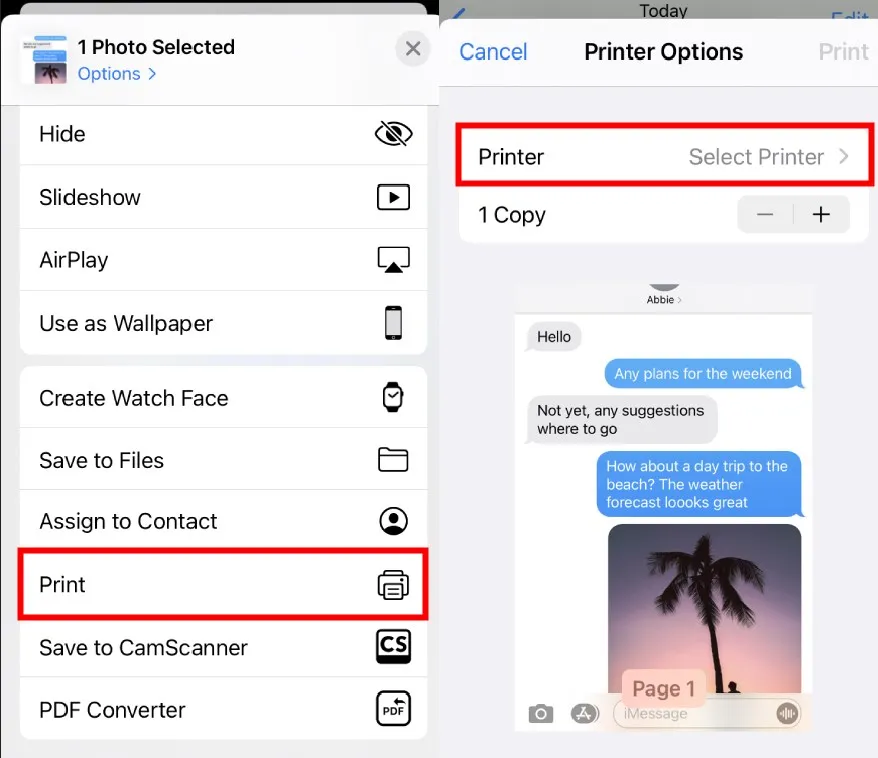
If printing from your computer, you can send the screenshot to your computer via email, iCloud, AirDrop, or any other method you prefer. Once the photo is on your computer, open it and select the print option.
However, due to the limitations of screen size, you may need to take multiple screenshots to capture lengthy conversations. To streamline the printing process, you might consider using image editing app to combine multiple screenshots into a single document. It’s worth noting that if names are included in the screenshots, phone numbers may not be displayed. Additionally, if your messages are stored in an iPhone backup rather than your current device, you’ll need to restore the backup or leverage iPhone Backup Viewers to extract the messages for printing.
Method 2: Batch Print SMS using iMazing.
is a highly regarded and user-friendly iOS device management software that allows you to backup, export, and directly print data from your iPhone or iPad. It proves particularly useful for users who want to batch print text messages, iMessages, or WhatsApp chat history. With iMazing, you can quickly locate the desired SMS content, print it with sender names or phone numbers, and include the dates and times of sent and received messages.
Here’s how to use iMazing to batch print SMS messages:
Step 1: Download and Install iMazing
from the official iMazing website. Once the download and installation are complete, launch iMazing.
Step 2: Connect Your iPhone
Connect your iPhone to your computer using a USB cable. If it’s your first time connecting your phone to the computer, you may need to trust the computer when prompted. Once connected, you’ll see your device in the iMazing interface.
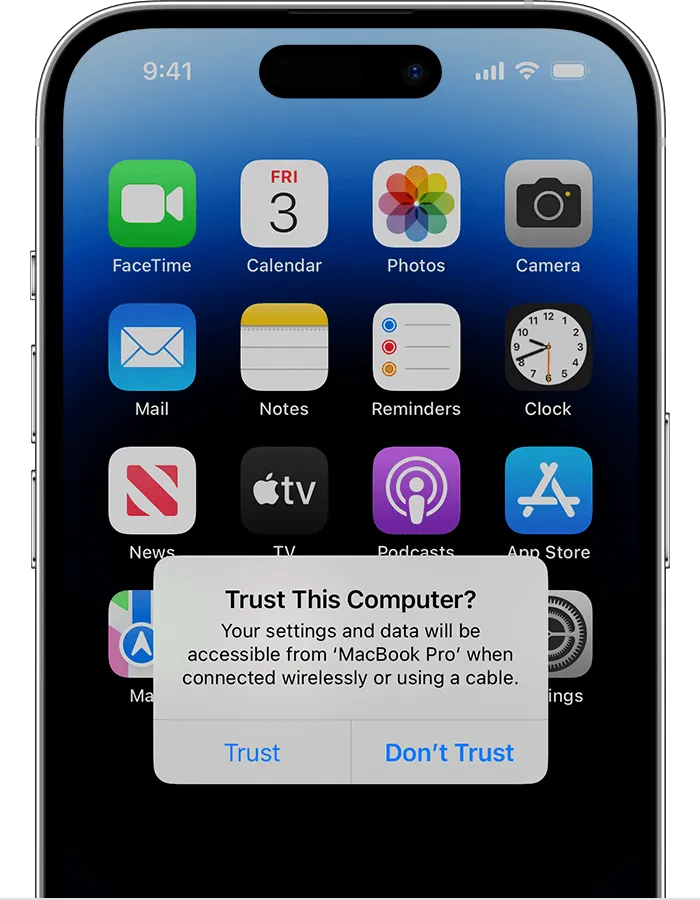
Step 3: Access and Select Messages
In the left sidebar, click on your iPhone’s name, then click on “Messages.” iMazing will start loading the messages from your iPhone.
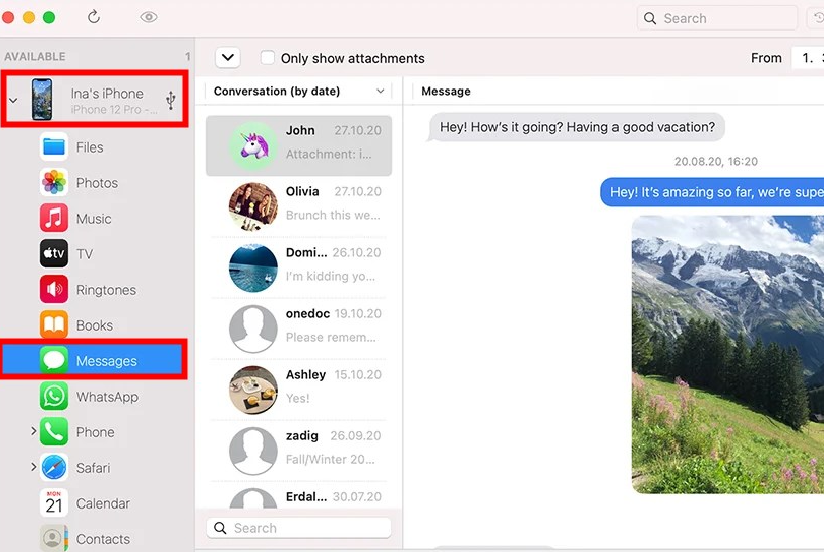
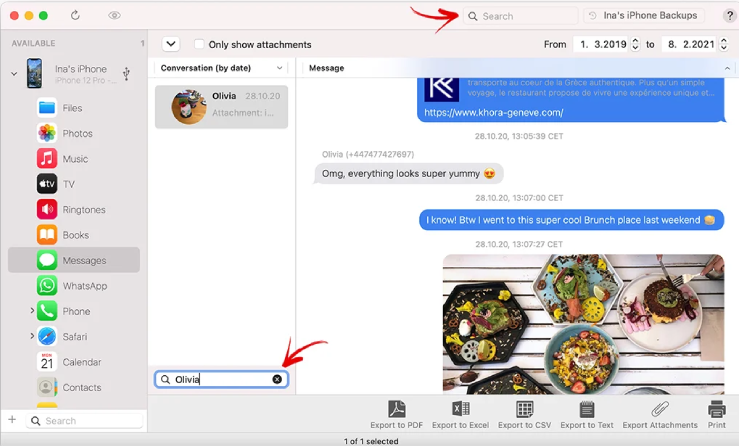
In the conversation list, choose the SMS messages you want to print. You can select entire conversations or specific messages. To select multiple conversations, use the Ctrl key (Windows) or Command key (Mac) for multiple selection.
Step 4: Print SMS Messages
In the bottom menu bar, click the “Print” button. In the print preview window that appears, you can adjust print parameters such as printer selection, paper size, page numbers, margins, and more. Once you’ve confirmed the settings, click “Print.”
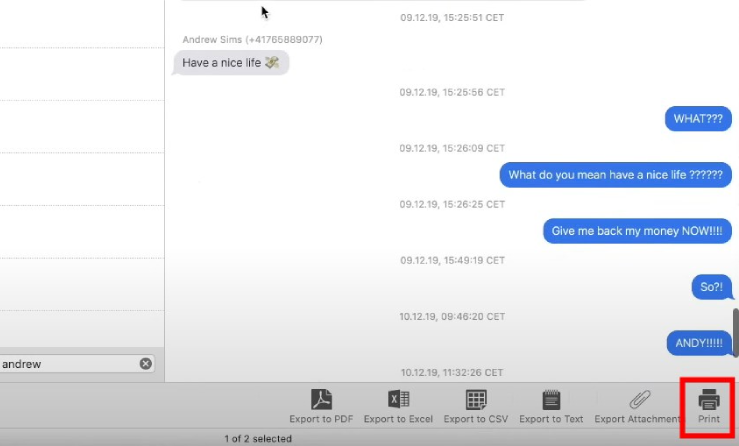
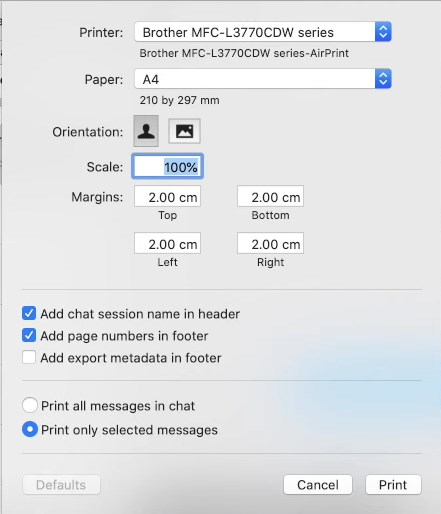
Note that iMazing is a paid software, although it offers a free trial. Certain features may require purchasing the full version.
Method 3: Print SMS using Decipher TextMessages.
Decipher Tools offers a collection of specialized utilities for handling data on iOS devices. Specifically, s is designed to manage iPhone Messages data, allowing users to export, print, and recover messages. The printed content includes not only the text of the messages and images, but also additional information such as date, time, sender’s details, and phone number.
Like iMazing, Decipher is a computer-based software, which requires installation on your Windows or Mac computer. To use it, you’ll need to connect your iPhone to your computer.
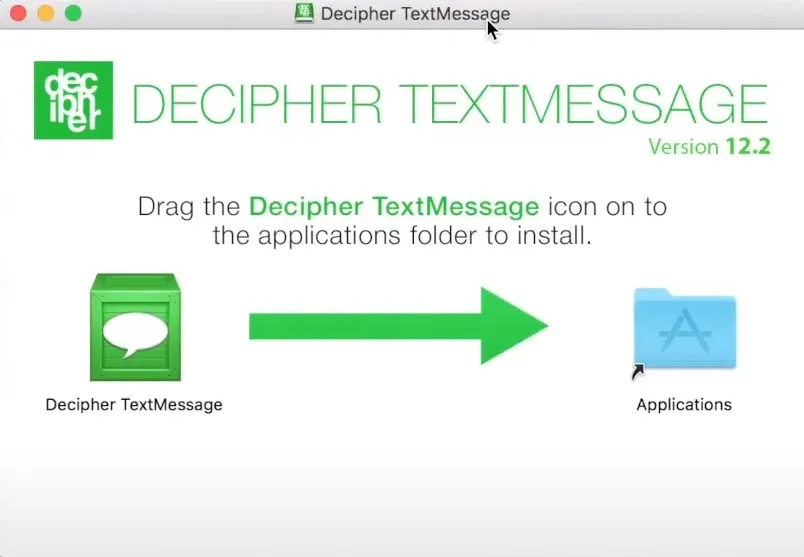
Once Decipher recognizes your device, you can follow these steps to print your SMS messages:
Step 1: Backup your iPhone using iTunes
Open iTunes or Finder (depending on your operating system), select your device, and click “Back Up Now.” Make sure you choose “This Computer” as the backup location.
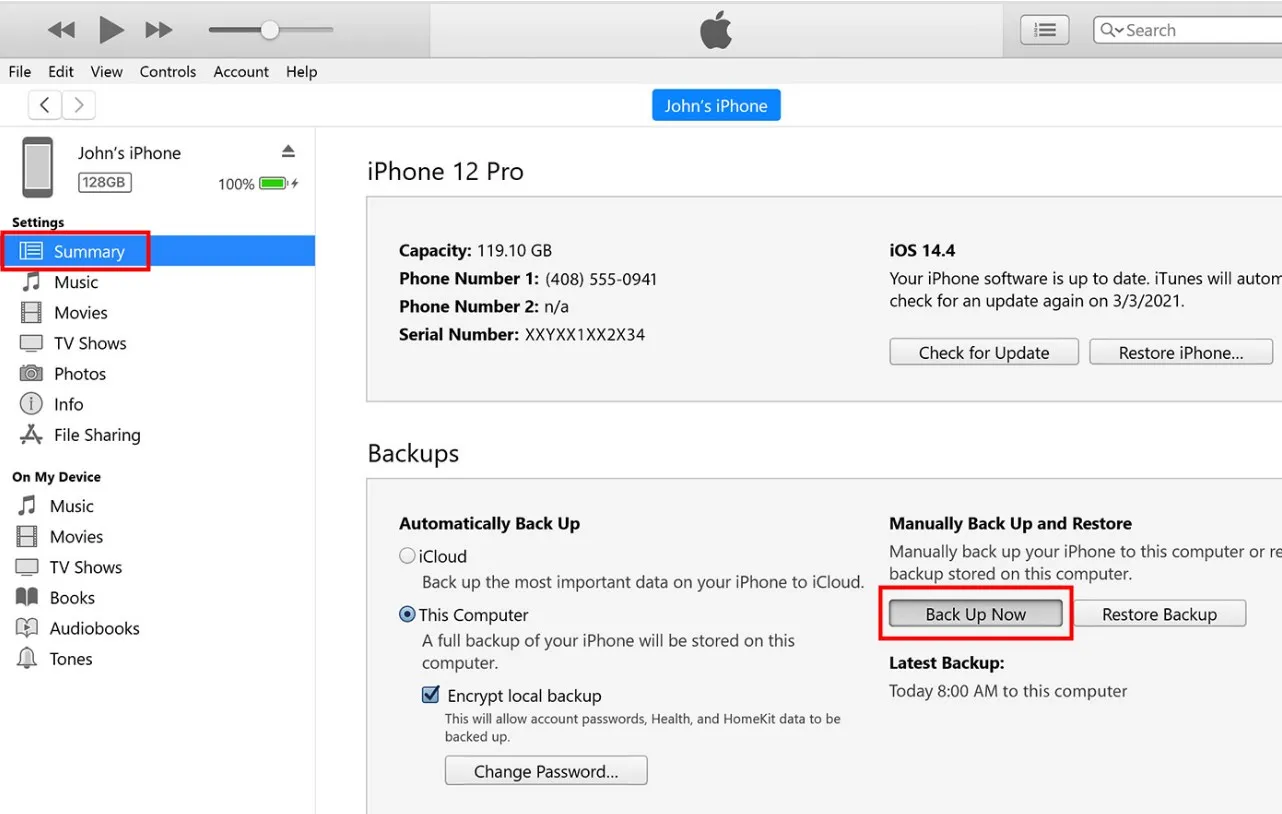
Step 2: Run Decipher TextMessage on Your Computer
The software will automatically find and load your latest iPhone backup. You need to locate your desired iPhone device backup from the left sidebar and click on it.
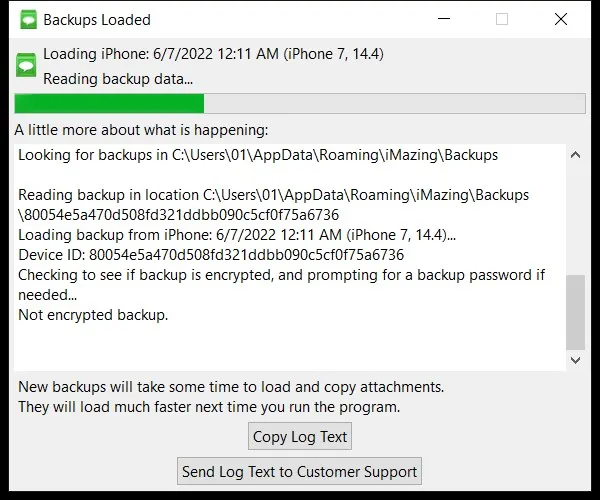
Step 3: Select the conversations to print
After selecting your device, Decipher will load all your SMS conversations. By clicking on the contacts in the left panel, you’ll see all the SMS content in the main right panel.
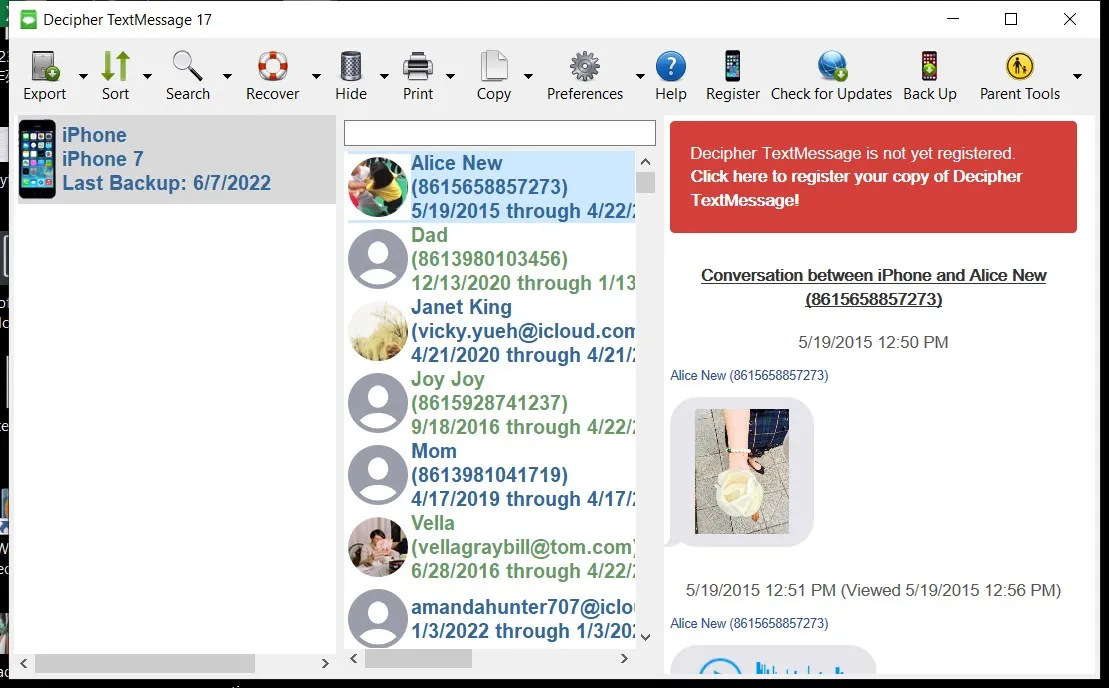
Step 4: Print the conversations
Click the “Print” button at the top. You will be prompted to export the selected messages as a PDF file. Then, you can print the SMS messages using a PDF reader.
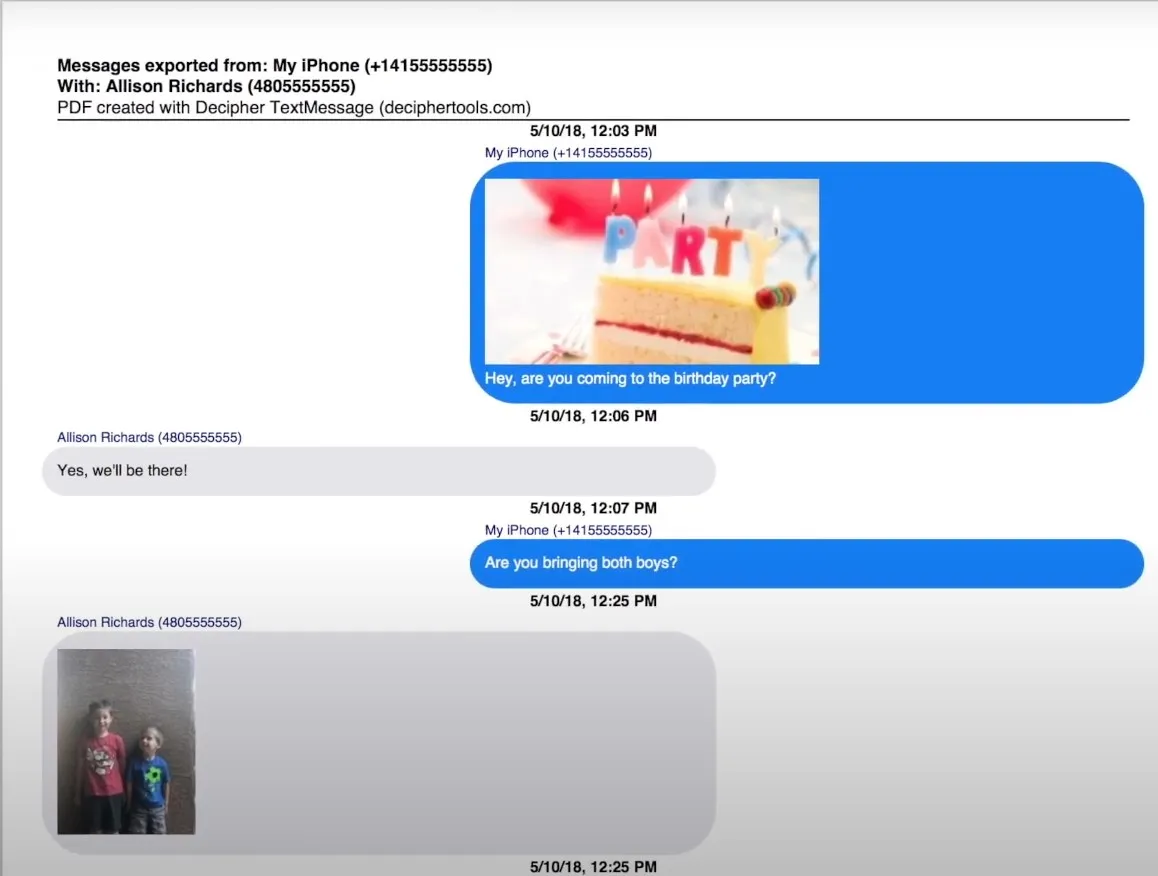
Although Decipher TextMessage is a bit more complex to use, as it requires an iTunes backup of your device (as opposed to iMazing, which can print your SMS content directly), it provides the advantage of displaying the sender’s name and phone number on each message.
Conclusion
In conclusion, if you wish to print entire conversation threads in a batch, it’s generally necessary to use third-party software. This process typically involves creating a backup of your messages on your computer and extracting the data from this backup.
The cost for such software usually ranges between $20 to $50, and it’s wise to consider factors such as user reviews and computer compatibility. Also, it’s a good idea to utilize a free trial version before deciding to make a purchase.

Leave a Reply
You must be logged in to post a comment.