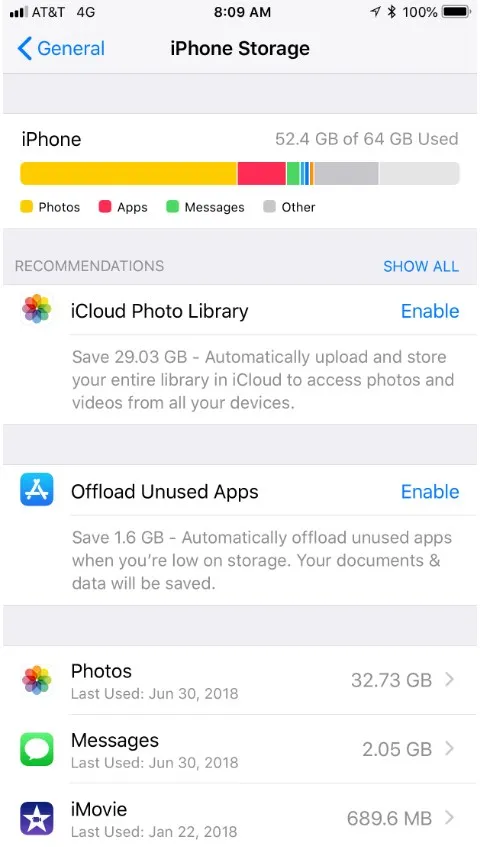The cached files and cookies help you quickly load the pages and files you’ve visited. But some cached files, such as images, also take up your iPhone storage.
So how can you remove App cache or Safari browsing cache and cookies on your iPhone ? Here we collected some quick tricks.
How to Clear App Cache on iPhone
The app caches may be so large and take up so much storage of your iPhone deivce, whether it’s a old iPhone XS or the latest iPhone 13 and 14. So you’d better know how to delete the cached files to ensure there is enough storage to download new data through the Internet.
What is the size of your app’s caches on the iPhone?
To get rid of App Caches, you can firstly check what take the most storage of your device by checking your iPhone storage bar under Settings > General > iPhone Storage.
In the app list, you can tap each to see the app Document & Data, which are the files that app cached while you used the app. To wipe out the app document and data, you can run the app > settings to clear the cache, downloaded files, and history. settings
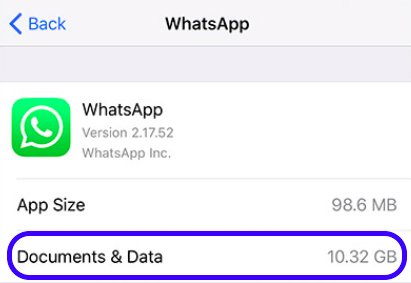
What is the fastest method to delete all cached data of one app?
Besides, reinstall the app would be the quick way to get rid of the app caches that you cannot clear. So you can have a try to delete the app and reinstall it on your device. But before you reinstall it, be sure to remove the app cache that you backed up to iCloud, or the caches will come back from the Apple cloud serve automatically.
How to remove the app data saved in iCloud backup?
It’s easy to delete app data from iCloud backup, just go to Settings > Your Profile > iCloud > Manage Storage (Storage) > Backup > This iPhone. In this page, you can turn off auto backup of any app to stop saving app data to iCloud backup.
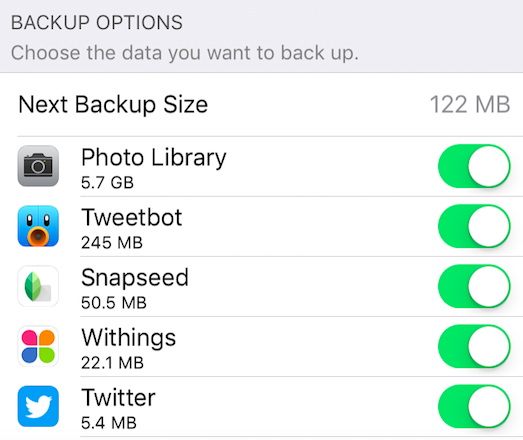
How to Clear Safari Cache & Cookies on iPhone
Safari cache and cookies will be automatically generated once you visit a website without using the Private Mode. And these files are not so much large and don’t slow down your device or take up so much space.
But if you want to clear the safari cache caches and cookies on your iPhone, you can go to Settings > Safari > Clear History and Website Data. This method will remove all history, cookies, and cached data on your Safari browser.
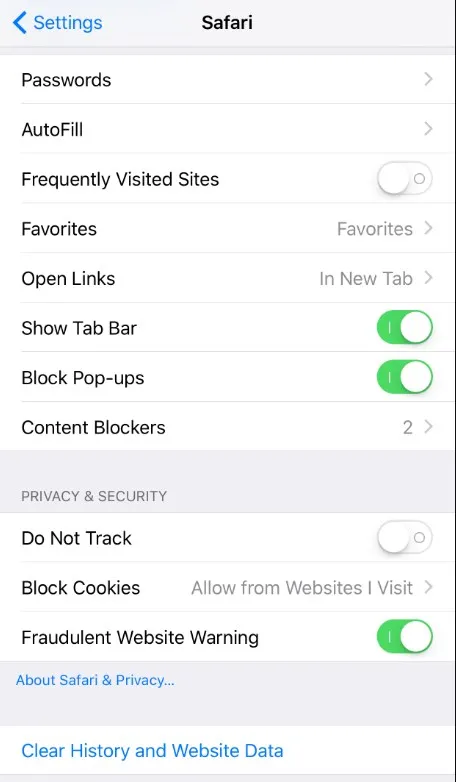
If you don’t want to remove all, you can tap Advanced > Website Data. This method enables you to remove caches from a specific website you visited before.
Conclusion
In conclusion, understanding how to quickly delete iPhone app cache files and data is crucial for freeing up valuable storage space. Whether you need more space for general usage or to safeguard your privacy, being aware of what is occupying your iPhone’s storage allows you to efficiently manage and optimize your device’s memory.
Remember that in some cases, local app deletion may not remove cached data synced to the cloud. Therefore, for comprehensive cache management, accessing the app’s settings or logging into your cloud storage is necessary to manually delete cached content.