“You know after iOS 12.3 update, my mom’s iPhone 7 has no sound. And I am sure that it was not muted, and no headphone connected. Anyone has this kind of issue? Now confused and can’t hear songs and all videos playing are silence!”
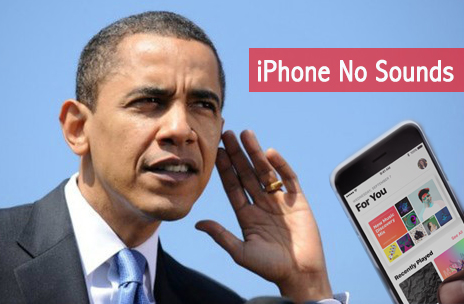
We use the iPhone mostly because of its excellent voice sounds on playing music and videos. For the music lover, no sounds on an iPhone could be a disaster. I’ve encountered a similar problem on my iPhone before, and cannot listen to music and no sound on call.
Here I gathered some tricks based on iOS 12, and people could have a try on them to fix the issue of the iPhone has no sound.
7 Tips to Fix The Sound Not Working on an iPhone?
I’ve collected 6 basic tips to get iPhone sound work again. Let’s check them one by one. And most of these tips are easy to follow, 100% safe and don’t do harm to your device. If all of these tips don’t work, you may consider taking your iOS device to the Apple repair store for a hardware fix.
Method 1. Try to force reset your device.
Force restarting iOS system could be very useful for you to reset all sound settings and background process of Sound and Ring. And this may work for you to fix iPhone no sound issue.
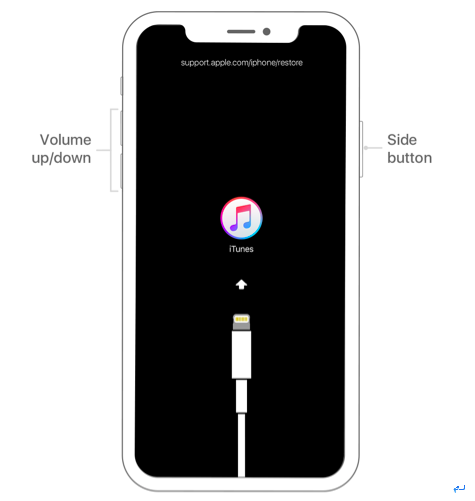
The way of force restarting varies according to the iPhone models.
- If you are using the latest iPhone including 8, X/XS/XR, you should press and quickly release Volume Up button and then do the same operation on Volume Down. After this press and hold the Side button until the Apple Logo come out.
- For iPhone 7 that has no mechanical Home button, you’ll have to press and hold both Volume Down and Sleep/Wake button to force restart.
- For the older models, you can press and hold the Home button and Sleep/Wake to do the job.
Method 2. Disable “Do Not Disturb”.
Do Not Disturb is very useful for you to have a good rest, attend an important meeting, etc. If you’ve enabled this feature on Settings > Do Not Disturb, all calls, notifications, and alerts will be silenced. So if your iPhone has no sound, check whether you’ve enabled Do Not Disturb.
Method 3. Make sure the Ring/Silent switch set to Ring.
Your iPhone is equipped with a Switch on the left side for you to mute the sound of ringtones or alerts for the speaker. Sometimes you may forget setting it to silence after a meeting or cinema watching. And if you found there is no sound for ringtones or alerts but you can hear the sound of music and video playing, it may be the Ring/Silent Switch causing the no sound issue.
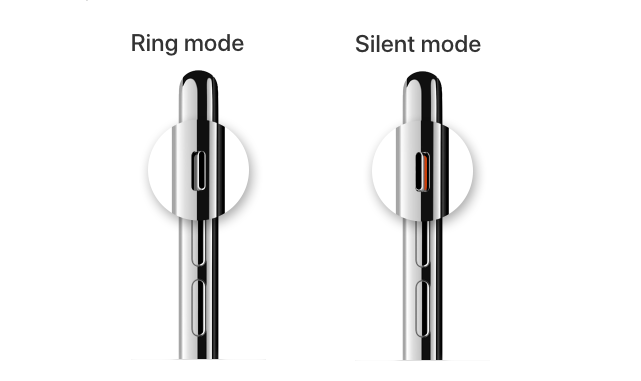
Check whether you have silenced your iPhone on the left side. And if you’ve silenced, just change it back to ring.
Method 4. Make sure Volume is not muted.
You may mistakenly turn down your volume on your device by pressing the volume down button. Of course, this will definitely make your iPhone almost no sound and ring. Just turn up the volume by adjusting the volume on the left side of your iPhone to get the sound again.
Method 5. Turn off Bluetooth and try again.
Method 6. Check your speaker on the bottom of your device and make sure it isn’t blocked.
Method 7. Clean trash around your iPhone speaker.