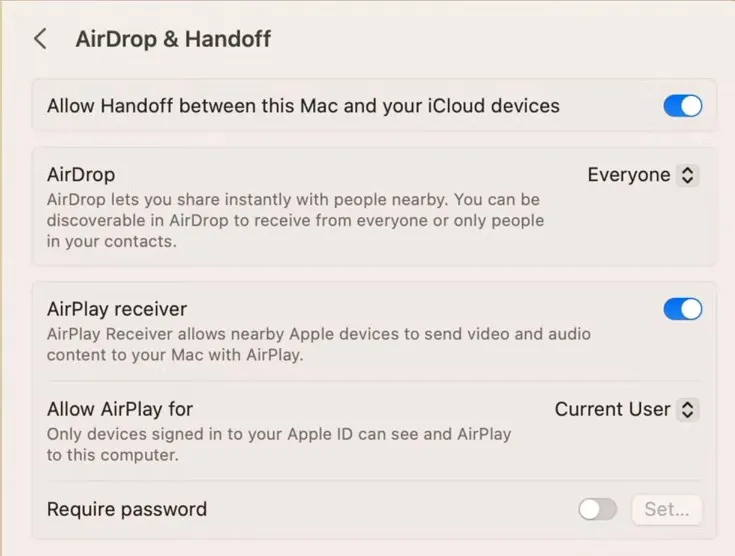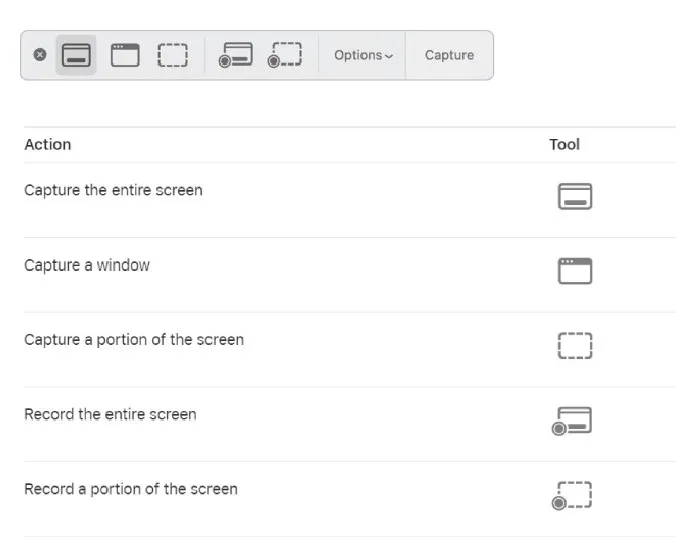macOS is intuitive and easy to use. If you are transitioning from Windows, you might feel the other way around. But, the fact is that Mac’s operating system integrates many unique features that make it one of its type – no comparison.
If you’re new to macOS, you must be exploring its features and how you can make the most out of it. In this article, we will combine together a list of macOS features from the iconic Finder to the lesser-known Hot Corners and everything in between.
Spotlight Search

Spotlight Search is one of the most useful features for all macOS users as it makes you efficient at using your new computer. By using the feature, you can find any app or file stored on your computer in a matter of seconds, saving you time and effort.
Ease of use and the broader scope of the app makes it popular among users. Other than finding files and programs on the computer, you may use them to perform mathematical calculations and unit conversions. Press down Command + Spacebar to open the Spotlight Search.
Dock
The most dynamic feature that you will find highly useful is – the Dock. It’s what makes your Mac unique and attractive. The Dock is the place on your desktop where you can keep the apps, files, and folders that you use the most.
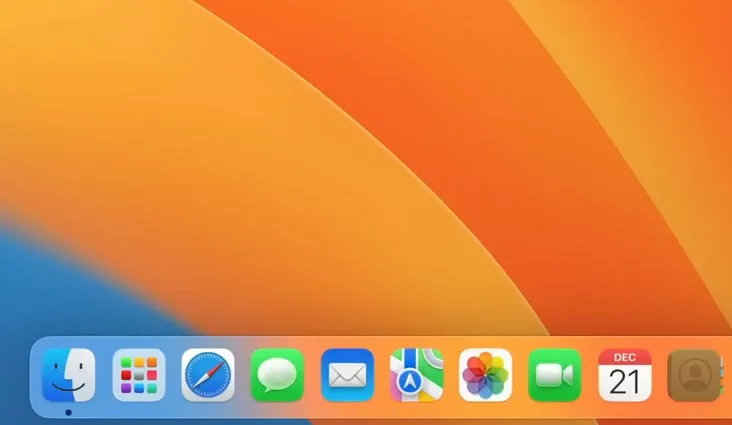
You can customize the Dock by adding or removing items, adjusting its size, or removing it from the desktop. Simply drag and drop files to the desktop if no longer needed. For other modifications, click on System Preferences in the Apple menu and click Dock & Menu Bar.
Look Up
If you are a writer or a proofreader, the Look Up feature is for you. Control-click on a selected word and click Look Up to search for the meaning of the word in the macOS dictionary or online. You can use this feature in most apps and programs.
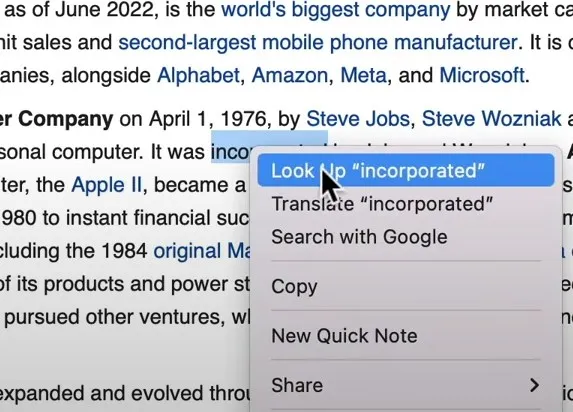
If your Mac has a Force Touch pad, Force Click on the word to find its meaning. Look up window will appear as soon as you click on the word. Alternatively, Go to System Preferences, click Trackpad, and tap Point & Click. This will enable the Force Click & haptic feedback option.
Universal Control
Apple has the most amazing ecosystem in the digital landscape. There are so many features that allow for seamless functionality across devices. Universal Control is one such example. It enables you to control your Mac (macOS Monterey 15.3 or later) and iPad using the same keyboard and mouse.
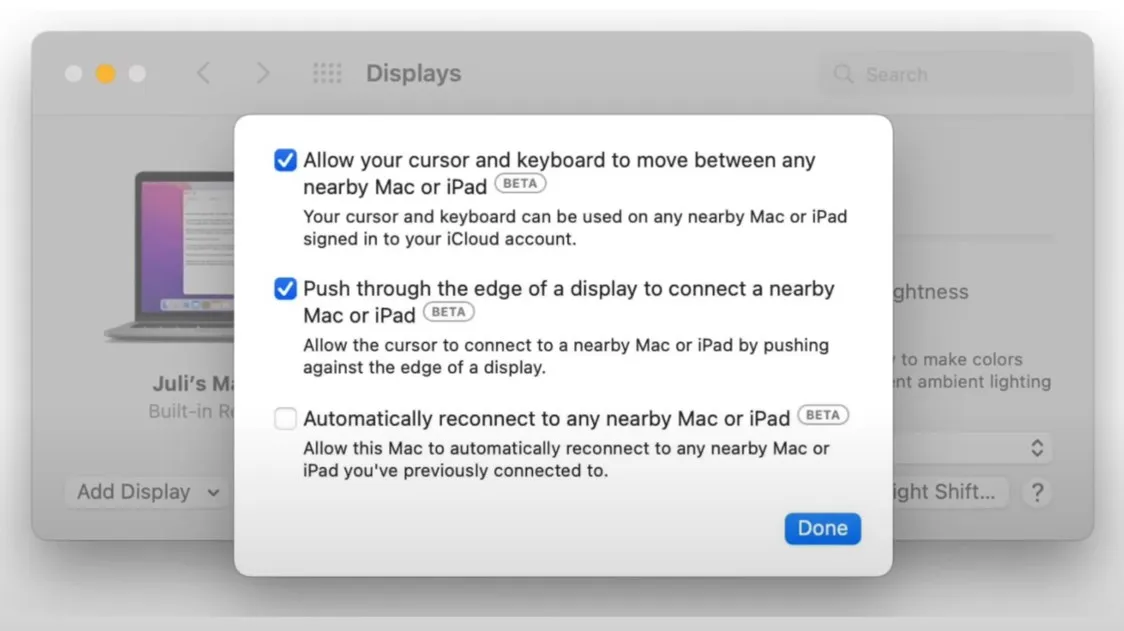
Enabling Universal Control on Mac is simple, and after setting up the feature, place your iPad and Mac in proximity. To use your mouse simultaneously on both devices, move the cursor off the computer to the tablet, and you’re all done.
Handoff
If you haven’t used Mac’s Handoff yet, you should try it once. Handoff will enhance your Apple’s ecosystem experience as it allows you to start a task on your Mac and handoff to your iPhone or vice-versa for completion.
Imagine you’re reading an article on your MacBook and you want to grab some water downstairs. With Mac’s Handoff, you can seamlessly transition your browsing from Safari on your MacBook to your iPhone, allowing you to continue reading as you walk to the kitchen.
This continuity offers a seamless Apple ecosystem experience, improving productivity by allowing you to stay engaged with your tasks, even when switching devices.
Hot Corners
Now, this one is another dynamic feature you get on your Mac computer. By using Hot Corners, you can set the four corners of the Mac screen to trigger a certain action. For example, clicking on the top-left corner will open Messages without clicking the app.
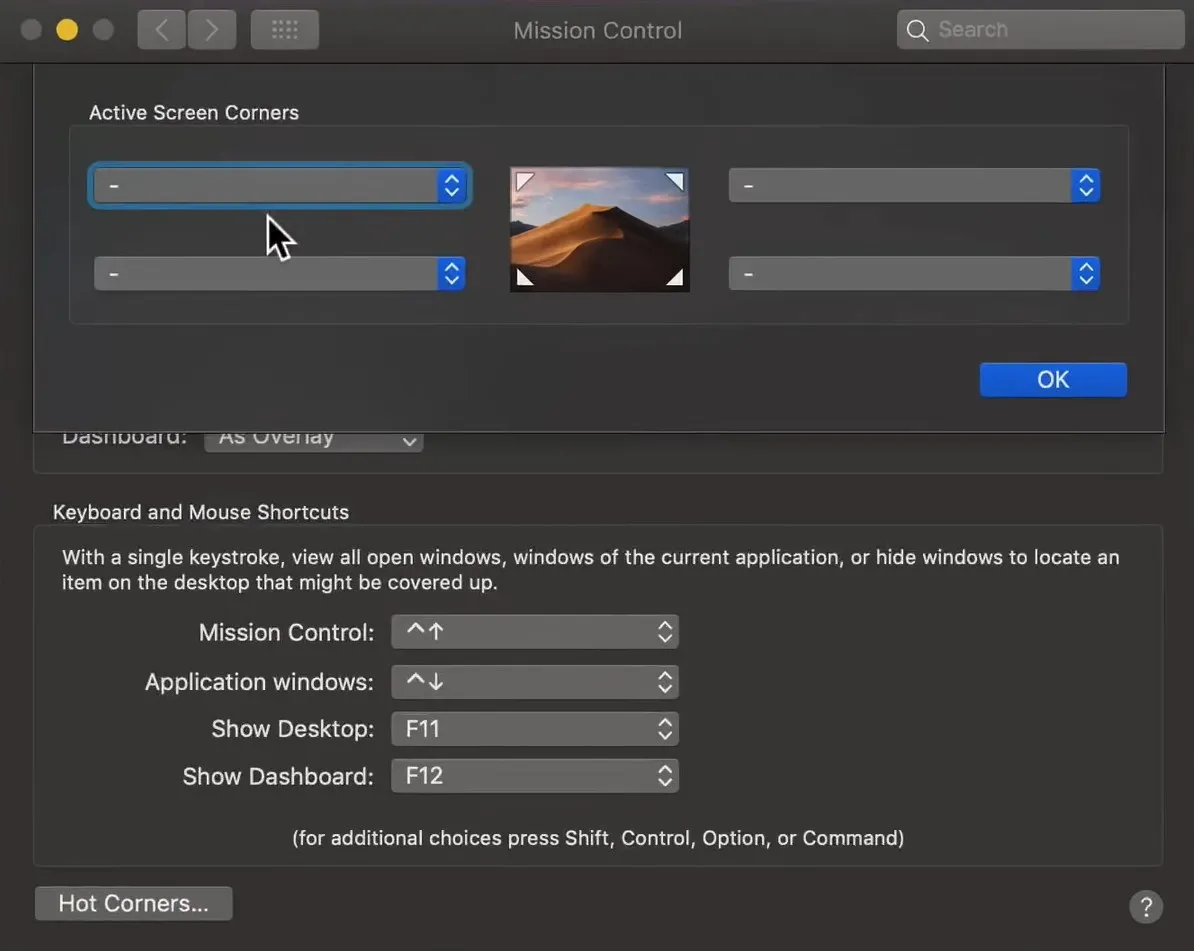
To set up Hot Corners, click System Preferences, select Desktop & Screen Saver, select Screen Saver, and then click Hot Corners. The feature saves you time and energy as you don’t have to find and click the app icon to open it.
Focus Mode
‘Focus Mode’ on your Mac filters notifications based on your current task or activity, helping you to concentrate on what matters most. You can select from preset Focus modes like ‘Do Not Disturb‘, ‘Personal‘, and ‘Work‘, or customize your own to cater to your unique requirements.
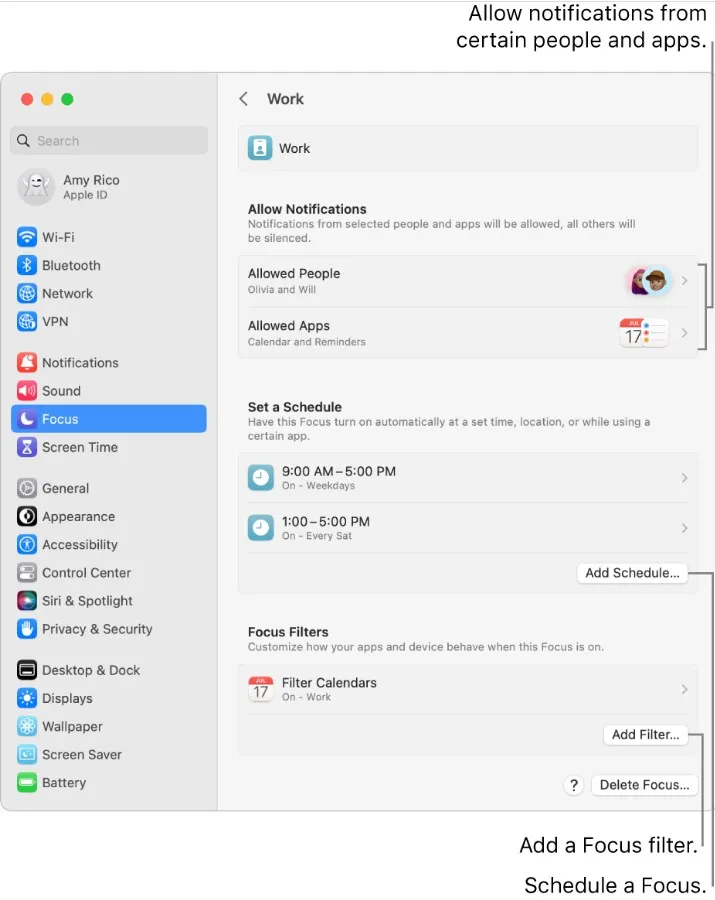
To activate Focus on macOS Ventura, choose Apple menu > System Settings, then click Focus in the sidebar. For macOS Monterey, navigate to Apple menu > System Preferences, then click Notifications & Focus.
In these settings, you can control which people and apps have the clearance to send notifications, and automate your Focus modes to turn on during certain times, at specific locations, or when using certain apps.
Screenshots
With more businesses transitioning to work-from-home culture, screenshots have gained the most traction. Whether you want to share a video of a presentation you are working on or an image of the infographic you find helpful, a screenshot is there to help you.
Mac gives you the flexibility to capture the screen in three different ways using keyboard shortcuts. You can either capture an entire screen or a selected section of the window or record a video to share with your colleagues or friends.
To capture the whole screen, press Shift + Command (⌘) + 3. For a specific portion, use Shift + Command (⌘) + 4, then drag the crosshair to select the area. Want to record a video? Use Shift + Command (⌘) + 5 to bring up the screen recording options.
Conclusion
The power of macOS goes beyond its user-friendly interface and aesthetically pleasing design. It’s the thoughtfully integrated features like what we’ve included in this article.
Whether you’re transitioning from a different operating system or looking to delve deeper into your Mac’s potential, these features promise to improve your user experience.