Problem: I bought a 128G MacBook in 2015. It worked well without any storage problems in the beginning years. But recently, I found the Mac disk space was always full although I’ve moved almost all my photos, videos, and documents to the iCloud.
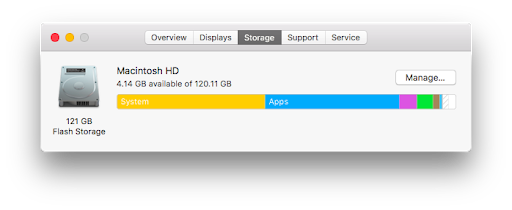
The storage bar on my Mac indicates that apps are using nearly 50GB. I felt compelled to find ways to remove seldom-used and unnecessary apps to maintain optimal system health. Consequently, I’ve gathered some effective methods. Additionally, I’ve researched solutions for situations where certain Mac apps can’t be deleted.
4 Common Methods to Uninstall Mac Apps
Here are four simple methods I’ve compiled for uninstalling apps on a Mac. They’re listed from the easiest to the slightly more involved. I hope this guide helps you.
Method 1. Long-click to delete Mac apps through LaunchPad
This is a way just like that of deleting an app on the iPhone. This way is fast but it is only suitable to delete apps that you downloaded from the Mac App Store.
- Click LanuchPad and find the app you want to delete.
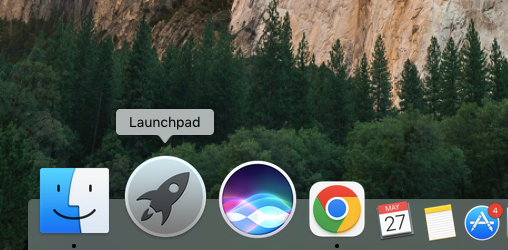
Go to Launchpad - Click and hold the app icon until it wiggles.
- Click the “X” to delete the app and confirm.
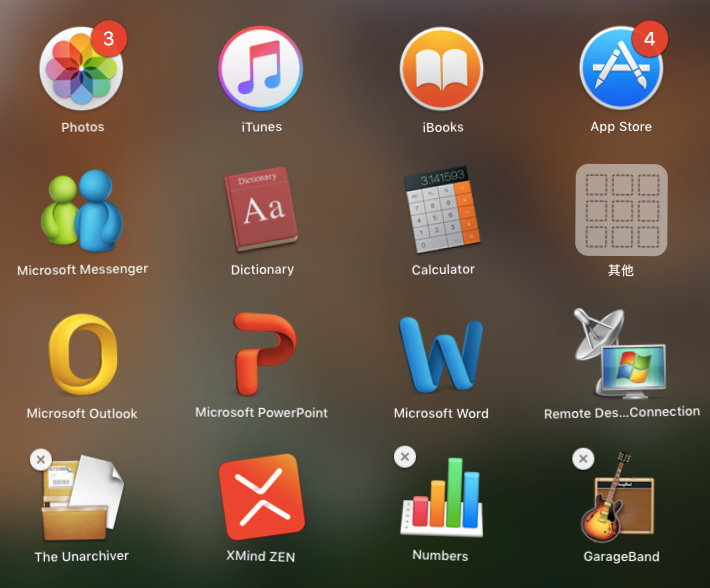
Delete icon appears on the top-left corner after a long click
Method 2. Drag-and-drop Mac apps from the Application folder to the Trash
Drag-and-drop to Trash is a common method to remove files on the Mac computer. And if you want to remove a program on a Mac, just simply drag and drop its original app file to the Trash bin from the Application folder.
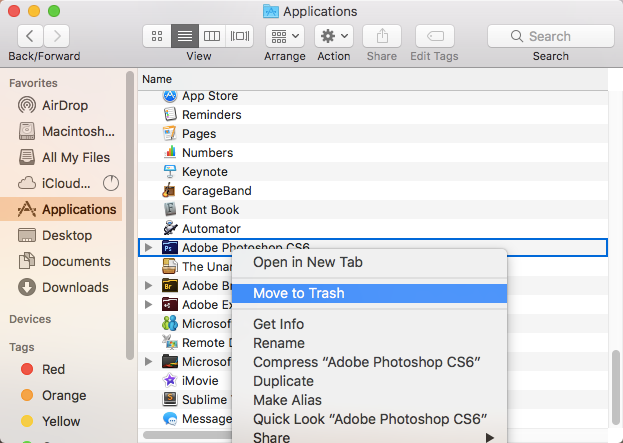
- Go to the Applications folder through the Spotlight.
- Search the app you are going to remove
- Direct drag and drop it into the Trash folder
- Empty the Trash to permanently delete it from your Mac
Method 3. Manually Delete App Leftovers Files on Mac
Both the above ways won’t remove app leftover files like caches and preference files to fully clean the storage space of your Mac hard drive.
Where are the Mac app leftovers?
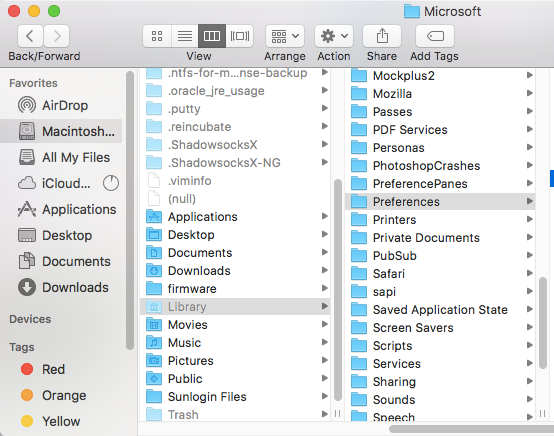
Actually, while installing and using an app, its temporary files, caches, cookies, downloaded documents, or similar files may be generated into the following Mac folders, including:
- ~/Library
- ~/Library/Application Support
- ~/Library/Application Support/CrashReporter
- ~/Library/Caches
- ~/Library/Containers
- ~/Library/LaunchAgents
- ~/Library/Preferences
- ~/Library/PreferencePanes
The below folders may also store the app’s leftover files if you installed the app using the APK installer or if the app required admin privileges when first running on Mac.
- /Library/Extensions
- /Library/LaunchAgents
- /Library/LaunchDaemons
- /Library/PreferencePanes
- /Library/Preferences
To manually delete leftover files on Mac, just follow the below steps,
You may mistakenly delete some important files by following this method. Please don’t attempt to delete files from the Library folder if you don’t know much about some of the system techniques.
- Shut down the app you are going to remove. Make sure the app stops all processes in Activity Monitor, or you may not completely remove its leftovers.
- Go to each of the above folders we mentioned above
- Search the name of the app to find its leftovers.
- Drag and drop all the leftover files into the Trash Bin and empty them.
Method 4. Use Third-Party Mac App Uninstaller
Some free Mac app uninstallers will help you easily pick out the old/large programs with leftover files to have a quick and complete erase. Besides, it will be safer than the way of manually deleting.
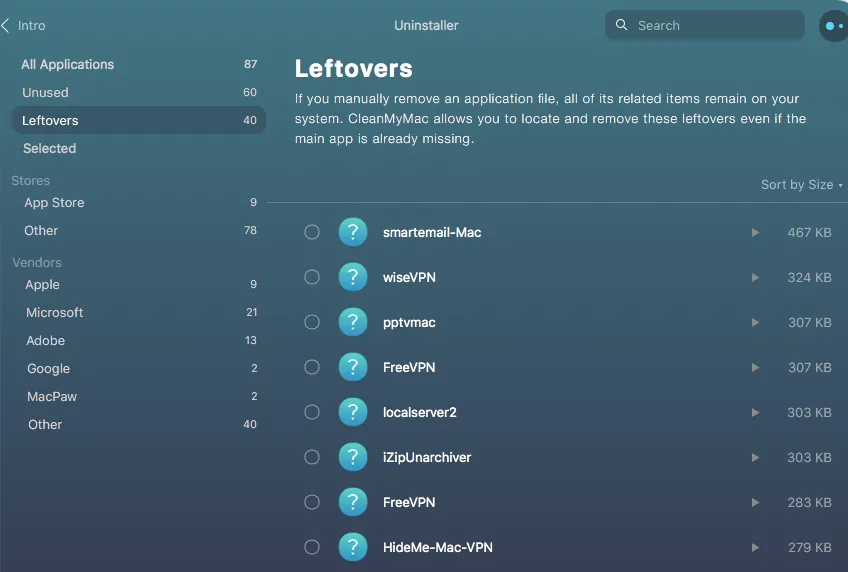
Some of these third-party apps will provide you with an easy-to-use interface, with which you can drag an app to know all its related files. And you can easily remove all your selected files with 1 click.
Method 5. Completely Uninstall Apps using the Mac Terminal
For those with some coding knowledge, there’s an advanced method to remove unwanted apps or games. This can be done simply by using the Terminal and entering specific commands.
I recommend checking out Eric’s guide on how to swiftly delete Mac apps and their associated residual files using the Terminal. However, if you’re not tech-savvy, it’s best to stick with the methods mentioned earlier. Deleting apps directly through command lines carries certain risks. If you’re keen on trying, always back up your data first.
What to Do When You Can’t Remove an App from Mac Launchpad?
There are instances when you might face difficulties removing an app from the Mac Launchpad. Below, we’ve outlined solutions tailored for each scenario, helping you uninstall unwanted software.
Scenario 1: Unable to Locate Launchpad App in Mac’s Application Folder?
Imagine you tried deleting the app or game by dragging it to the trash bin, but it doesn’t work. Moreover, when you attempt to find and delete it from the Applications folder, it’s nowhere to be found. What should you do in this situation? Actually, this often happens to those apps you downloaded through third-party platforms, such as Stream.
Here’s a method to address this:
Open Finder > Macintosh HD > Users > [Your Name] > Applications. From here, delete the app that you couldn’t remove from Launchpad.
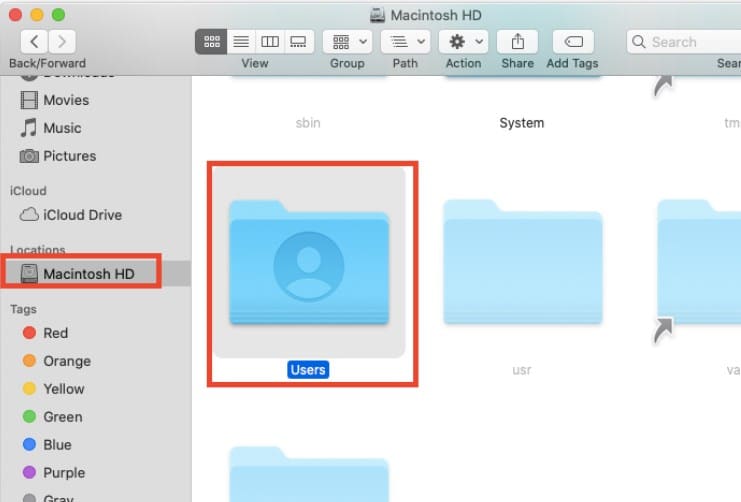
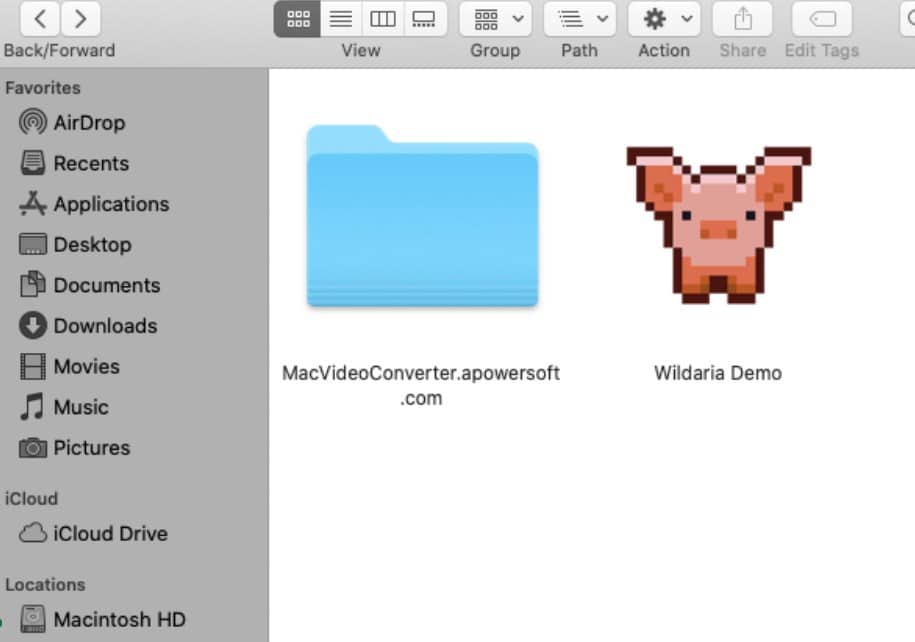
If you can’t locate Macintosh HD, open Finder, click on Finder at the top-left corner, then select Preferences > Sidebar. Ensure “Hard disks” is checked. This will allow you to find the location in the Finder’s sidebar.
Scenario 2: Can’t delete the app because it is open?
Sometimes you may get an error saying “Can’t delete the app because It is Open“. Actually, this means the app process is still running in the background so you can’t remove it. To fix this problem, you should go to the Activity Monitor to stop the process.
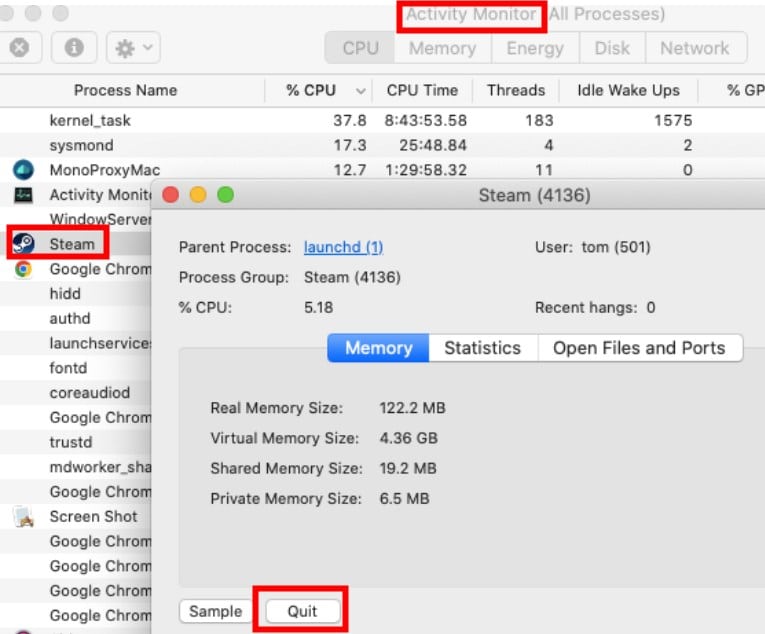
- Use Spotlight to search Activity Monitor.
- Select the CPU tap and find the app that you can’t delete.
- Double-click the app and then quit it.
- If it pops up a window asking you whether to force quit, just force quit it.
- Now you can delete the app successfully.

Leave a Reply
You must be logged in to post a comment.