Do you get an error message when you delete a contact from your iPhone, saying that ‘Not all contacts were deleted. One or more of the contacts may be read-only’.
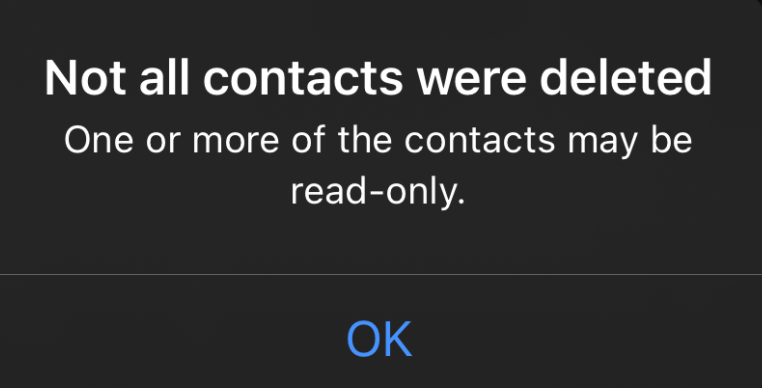
This error stopped you from removing the contact on your iPhone. You may be quite confused because it’s hard to find the solution. And the official website has no related support. Don’t worry. Try the potential solution in this post.
Why Did You Get This ‘iPhone Contacts Read-Only’ Error? What Does Read-Only Mean?
Let’s talk about Read-Only. This word usually appears when you are deleting some files that are protected by the system. The system allows you only to read the file, but not to delete or edit it.
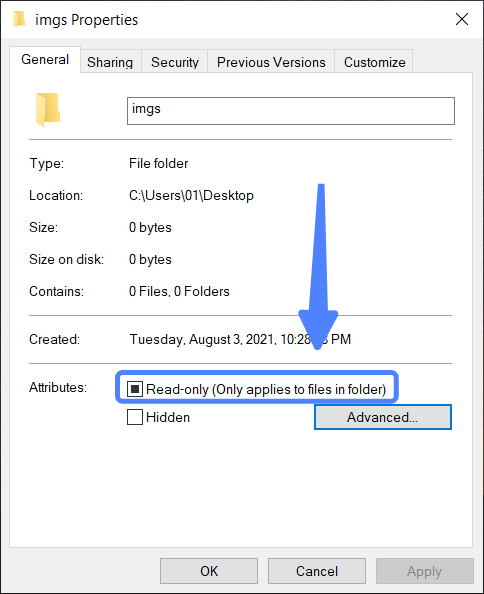
So the reason why you cannot delete contacts is that those contacts are protected by some system like iCloud or Google account.
The Potential Solution to ‘Not All Contacts Was Deleted’ Problem – Have A Try Now
There is no exact solution to this problem. The solution varies according to your situation. However, you can try the method below to get rid of the Read-Only contacts from your iPhone.
Disable iCloud Contacts sync and then enable it.
- Go to Settings > Your Name > iCloud > Disable Contacts Sync.
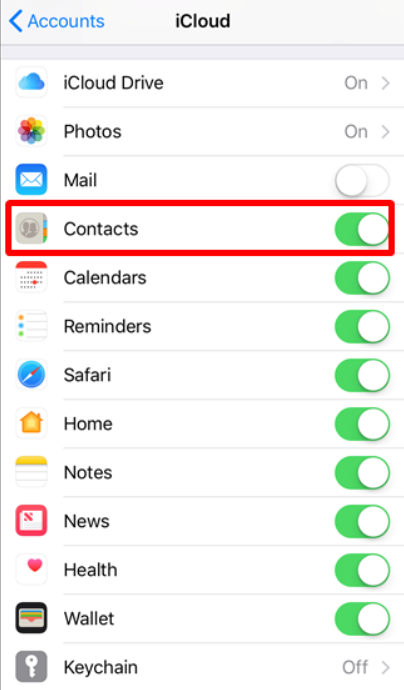
Delete Read-Only Contacts from iPhone - Choose to delete contacts from your iPhone. (You won’t lose contacts because they are saved on your iCloud account. )
- Check whether the contact that you want to delete exists on the Contact app.
- If your contacts are empty, just enable iCloud accounts to sync and try again to delete the contacts.
- If it is still there, it may be stored somewhere, such as a Gmail account. Then you should remove it from that account.
- To check which account you are syncing contacts from, you can go to Settings > Contacts > Account.
- If you’ve synced contacts to another email account, you can turn off the Sync to get rid of those contacts on your iPhone.
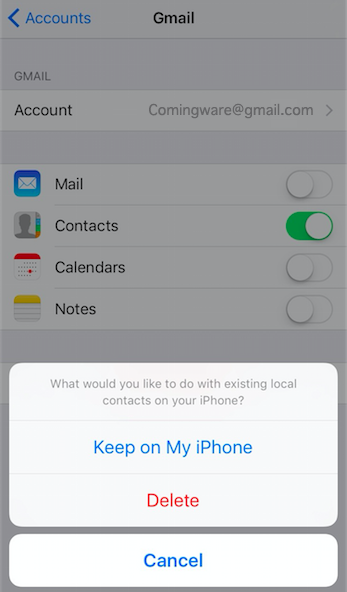
Turn Off Contacts Sync on iPhone
How to Delete Contacts from iPhone [Official Method]
Typically, you can permanently delete a contact from your iPhone or from your connected email account with a few clicks by following the steps below.
- Go to the Contacts app and tap the contact that you are going to delete.
- Tap Edit > Delete Contact on the bottom to delete the contact.
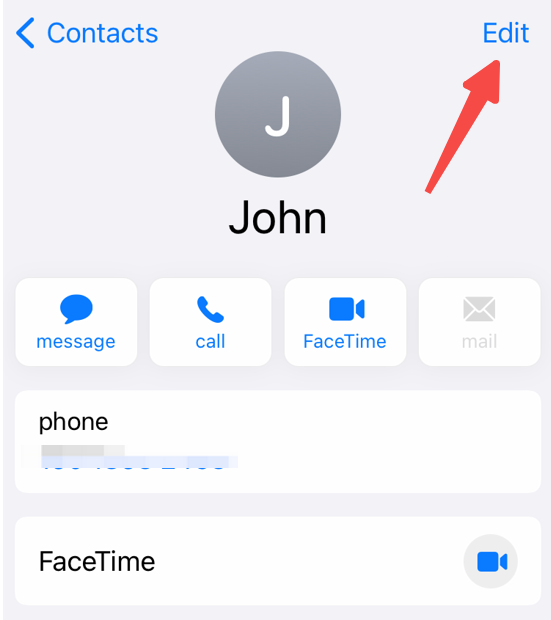
Click Edit to delete a contact from iPhone - Confirm the delete by tapping again pop-up Delete Contacts button.
How to Delete Those Duplicate Contacts Generated by Move to iOS App?

Leave a Reply
You must be logged in to post a comment.