Do you plan to use ‘Transfer Directly from iPhone‘ to transfer data to your new iPhone 13 or iPhone 14? But actually you don’t know how this feature works so you can’t start. Or you’ve tried, but it is proven not working.
Recommended Reading: Top 13 iPhone to iPhone Transfer Software
Don’t worry, you come to the right place, you will get all answers about ‘Transfer Directly from iPhone’ in this post.
What does ‘Transfer directly from iPhone’ mean?
When you set up a new iPhone or erased iPhone, you will get an ‘App and Data’ screen that gives you several ways to migrate your data to your iPhone, just like the screen shows below.
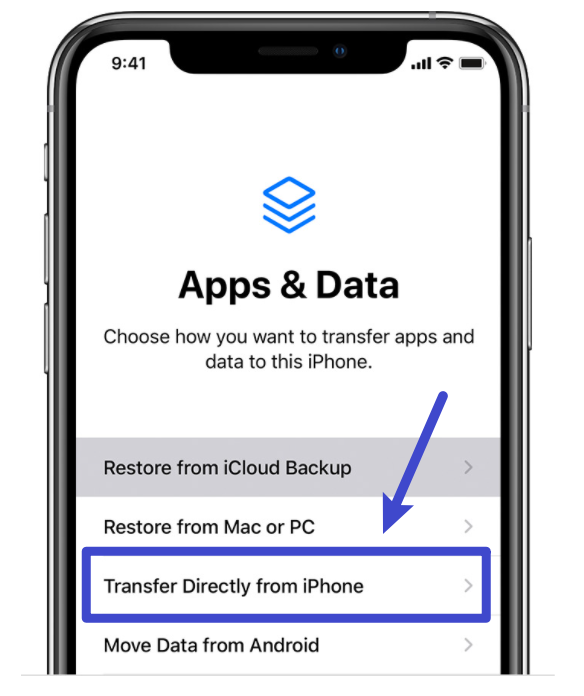
And the option ‘Transfer directly from iPhone’ means using Wi-Fi to directly clone all data and settings from an iPhone to this iPhone. This is a method Apple officially provids to transfer data between two Apple smartphones, definitely this would be a nice method.
What to do if ‘Transfer Directly from iPhone’ is not working? [6 Tips]
You may be unable to find the ‘Transfer Directly from iPhone’ option, or you may have failed to use this option to transfer from an iPhone to another iPhone. I’ve heard of some people getting the ‘loop’ issue and ‘unable to complete data transfer’ problem while using this method to migrate data. Don’t worry. There is a checklist you can follow to try.
Tip 1. Follow the Latest Apple Guide.
Make sure you’ve followed the latest Apple guide to transfer data. Use Quick Start to transfer data to new iPhone, iPad, and iPod touch >. Some unofficial guide may be not updated in time so you can’t find anything about Transfer Directly from iPhone. Anyway, avoid following outdated unofficial tutorial since you may be misled.
Carefully read the tutorial and follow some basic requirements like: Keep your devices near each other.
Tip 2. Restart Both of Your iPhones.
Restart both of your iPhones and try again. This is the common solution to most iOS problems so you could have a try. After reboot, all background activities will be shut down, and app caches and junks will be clean, which would be very helpful for solving your iPhone data transferring problem.
Tip 3. Update Target iPhone to “Latest iOS Version”.
Update your target iPhone to the latest iOS system. If the system version is below iOS 12.4, ‘Transfer from iPhone’ won’t disappear. Besides, make sure the source device is in iOS 11 and later.
Tip 4. Make Sure ‘Enough Power’.
It requires enough power to start the data migration between two iPhone devices. Therefore, Apple officially suggests you to connect both of your iPhones to the power until the data migration process is complete.
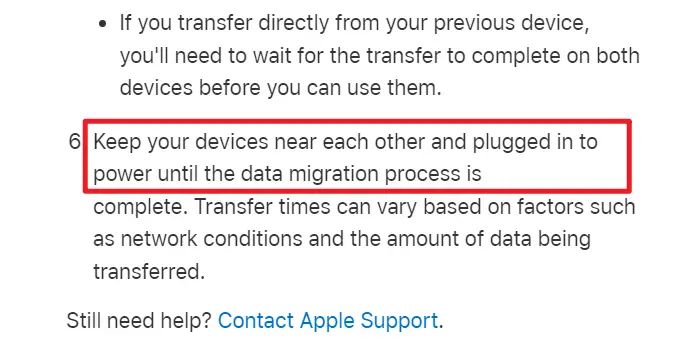
Tip 5. Turn on Bluetooth.
Turn on Bluetooth on both of your devices’s Settings app. Some tech articles said this would be helpful for iPhone data transfer.
Tip 6. Make Sure The OS of Target iPhone is Higher than That of Source iPhone.
If the system version of the source iPhone is higher than that of the target iPhone, ‘Transfer Directly from iPhone’ and ’Quick Start‘ may not work.
End
I understand how frustrating it could be when there are so many wonderful iPhone features waiting for you to explore but you can’t. So any problems or ideas on Transfer Directly from iPhone, be free to share them on the comment section below.

Leave a Reply
You must be logged in to post a comment.