Android has changed our way of life by improving the status of mobile phones from “just a phone” to “pocket personal computer”. With the advent of Android OS and small base processing chips with extraordinary computing capacity, now our phone is a camera, a pager, a typewriter USB based storage, and a telephone along with a fax facility (email) on a single board.
Imagine how frustrating it would be when, after recording a video of your favorite pet enjoying in the lawn, you come to your MacBook or an iMac to transfer the footage from your android device to your computer and your device is not mounting on your Apple Mac machine for file transfer and get an error of “No Android Device Found”.
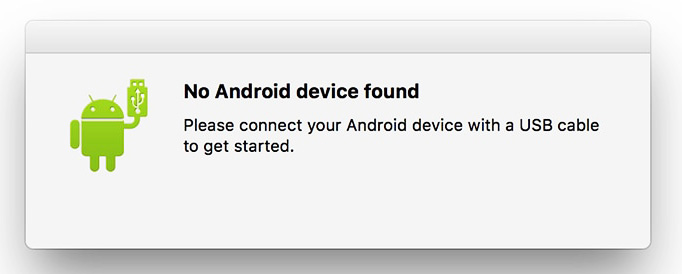
In this article, we will guide you through to correctly mount your Android phone storage on the Mac machine to interchange the files between your Mac and Android devices. Besides, give you 7 tips to quickly fix the “No Android Device Found” error.
How to Correctly Mount Your Android Devices on Your Mac?
1. The original is better!
In order to connect your Android phone with the Apple Mac machine, you will require a USB cable compatible with your phone. Most of the new android phones have switched from mini-USB to C-type Connector. The rule of thumb is “Original is better”. So make sure you are using the original cable shipped with your phone while connecting it with your Apple Machine. Non-branded cheap USB cable off the shelf from the market is sometimes the first and foremost point of failure between the Apple machines and Android-based Phones.
2. Use Android File Transfer [AFT]
Unlike Microsoft Windows, Android phones do not mount on the Apple machine as a USB storage. Hence, an application is required to be installed on the Mac computer to make Android phone storage to be mounted well. And the official application provided by Android is Android File Transfer known as AFT.
Following are the steps on how to connect your Android device with your Apple Mac Machine and how to transfer your files from your Android device to Mac Book or an iMac;
- Install AFT on your Apple machine by downloading the package from the Android project website and opening the package and dropping the AFT application into the Application folder
- Connect your Android device to your Apple machine using the original standard USB cable provided with your phone.
- Once plugged in, the phone will prompt you to select the connection type. Based on the Android version, the connection type can be “Charge only”, “USB File sharing” or Media transfer mode i.e. Media Transfer Protocol (MTP) for pictures and videos only.
- In case of a successful connection, the Android File Transfer Application will launch and display the content of your Android Device Storage.
3. Android File Transfer Not Working
In case of failed connection, the AFT application will open a dialogue box saying “Android Device not connected” or. “No Android Device found”. There can be many reasons for this Android File Transfer error. The following steps can be taken in order to fix this issue.
7 Tips to Fix “No Android device found” Issue on Mac
1. Use the original cable
Make sure you are using the original cable and the cable is plugged in properly on both ends.
2, Select the file transfer mode
2. If the cable is working fine and it is creating a successful connection between the Universal Serial Bus of your Apple machine and Android device, it will invoke a prompt on your Android device to select the connection type; make sure to select the file transfer mode.
3. Check whether the cable is working
To confirm if the cable is working fine or not you can follow these easy steps;
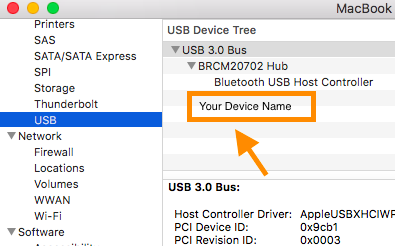
- Click on the Apple Logo in the top left corner of your screen on your computer > About This Mac
- Go to Overview > System Report > Hardware > USB option.
- In the information pane, you will find the list of devices connected to USB bus 3.0 under the label of USB Device Tree if the identifier (usually the make of your android device) of your device is present the hardware connection has been established if there is no identifier for the Android device change the USB cable and USB port on Apple Machine and re-launch the system report
4. Trust the computer
Few phones with the blend of their own security feature can have an additional check of “Do you trust this computer”, make sure to check ‘Yes’. This will invoke the Android file transfer application automatically because the parent process to this connection is the Launch process of OSX.
5. Allow the AFT installed
If AFT is not launching make sure to allow this application in the security tab of the Apple device, in order to do so follow these simple steps;
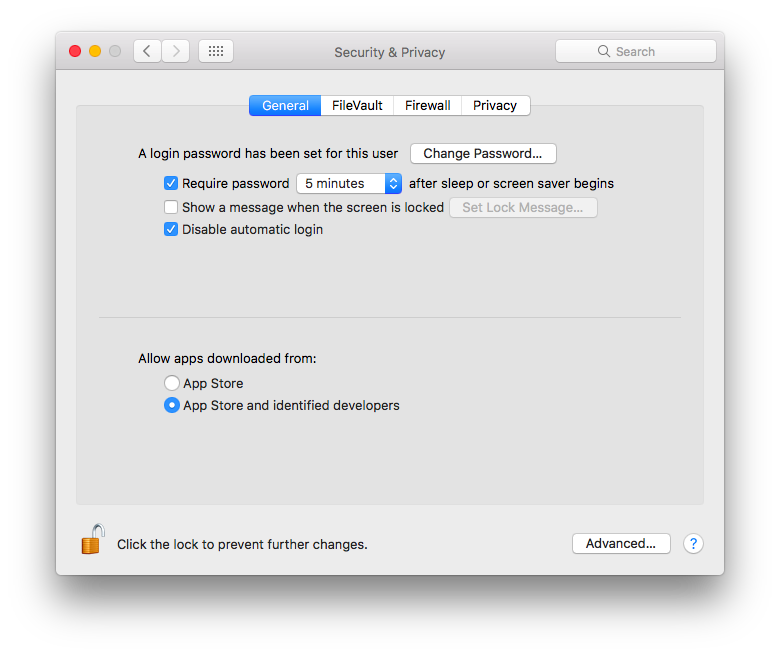
- Go to system preferences > Security & Privacy.
- Allow the installation of third-party applications.
- If the AFT application is being blocked by the security make sure to allow it.
- Exit the preferences and re-launch the Android File Transfer manually from the Application Menu.
6. Check for any logged errors.
If your device was previously connected to your Mac, follow the given steps and check for any logged errors;
- Click on your finder and on the main taskbar select “Go” from the drop list
- Select the ‘Go to folder’ option and type the following directory: /Users/ “your username”/Library/Logs/MTPViewer.
- In the folder you will find MTPViewer Log and MTPAgent Log, copy both files to your desktop and open will text utility, MTPAgent log file will contain the specific error against your device. If no error is found clear both log files for the directory mentioned above and try connecting your device again.
7. Other tips.
For the advanced user who has android developer studio SDK installed on the Mac machine, if the error “No Android Device Found” occurs following steps can be time-saving;
- Make sure the Version of Android developer studio SDK is compatible with your OS version.
- Make sure that android_sdk/platform-tools/ are installed from the package. This will automatically install the MTP Agent for Android devices so that the device can connect to the file transfer app.
If you confirm that the USB Cable connectivity is working well and there is no error in the MTPAgent.Log, you can just open the activity monitor to quit the threads of the Android File Transfer app, and then relaunch it. This will fix the error of “No Android Device Found” and you will be able to transfer the files across.

Leave a Reply
You must be logged in to post a comment.