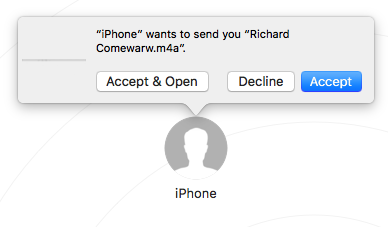
I know one traditional-music maker. He has been used to recording voices around, such as sounds of nature, birds’ chirping, and even his hemming. Now his iPhone voice memo app stores more than 200 recordings and takes so much space of his 32GB iPhone 7, so he decided to AirDrop some of these voice memos off his iPhone to the Mac.
However, he can’t transfer the voice memos since his iPhone AirDrop cannot connect to his Mac. So he asked how to get out. And I’ve tried finding the solutions and finally solved his airdrop issue.
Here I’d like to share the process of airdropping voice memos from iPhone to another iOS or Mac. And then tell some tips for fixing the common issues of AirDrop sharing, as well as some alternative to airdrop to transfer voice memos from iPhone. Because of this Apple basic knowledge seems not spread out well.
How to AirDrop Voice Memos from iPhone to Another Apple Device (iOS or Mac)
iOS 7 firstly launched the AirDrop for Apple users to wirelessly share data between Apple devices. And the entire process of airdrop voice memos is super simple from iOS 7 to the latest iOS 12.2. Below I’ve covered all the steps needed to airdrop recording files.
1. Choose the voice memo and tap “…”.
Go to Voice Memos App. Tap the voice memo you are about to share, and tap “…”.
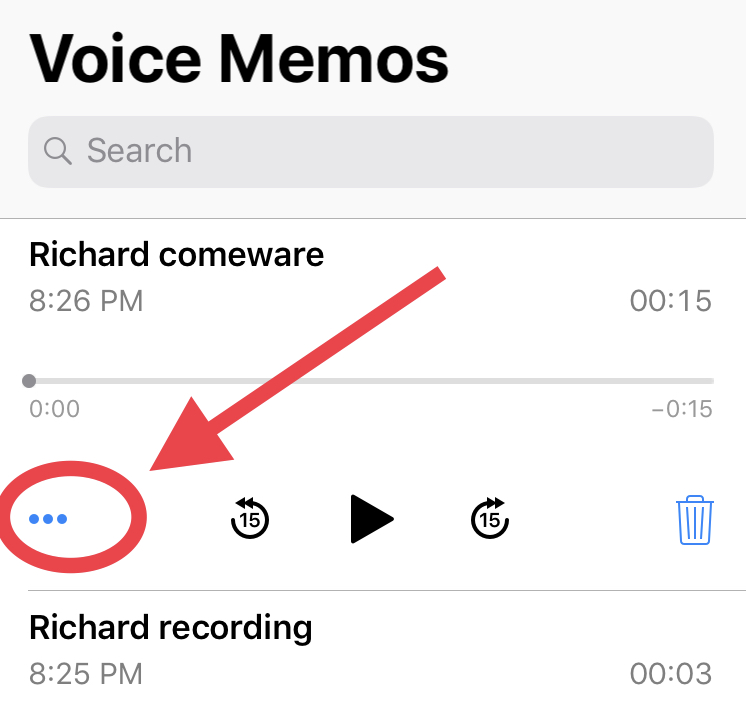
2. Tap Share to airdrop your voice memo.
Tap the Share to get into the Share page, and AirDrop will appear as one of the share methods.
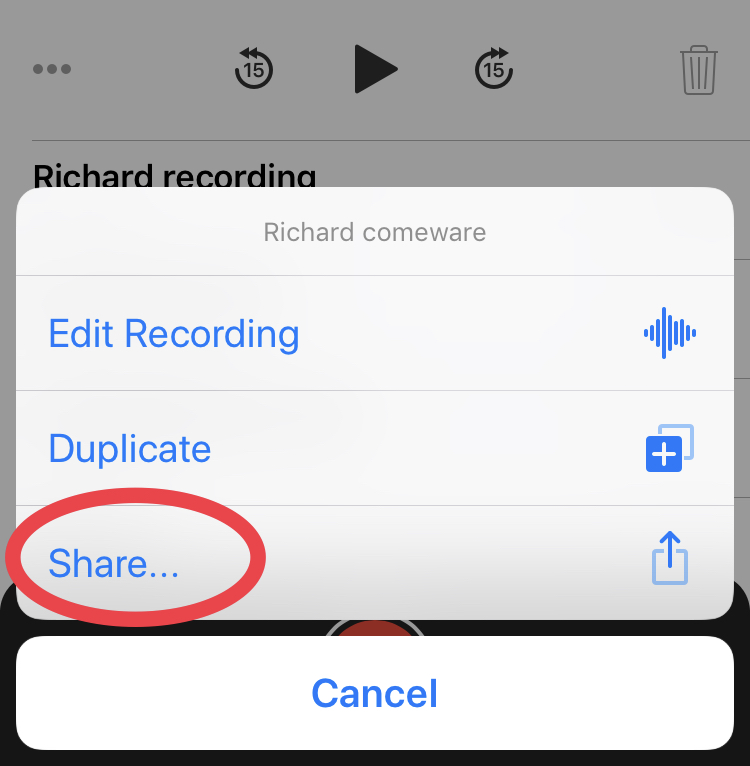
On another device, turn on AirDrop via Settings > General > AirDrop, and let it be discoverable by Everyone. And after that, you can tap the target device to airdrop your voice memo from iPhone to there.
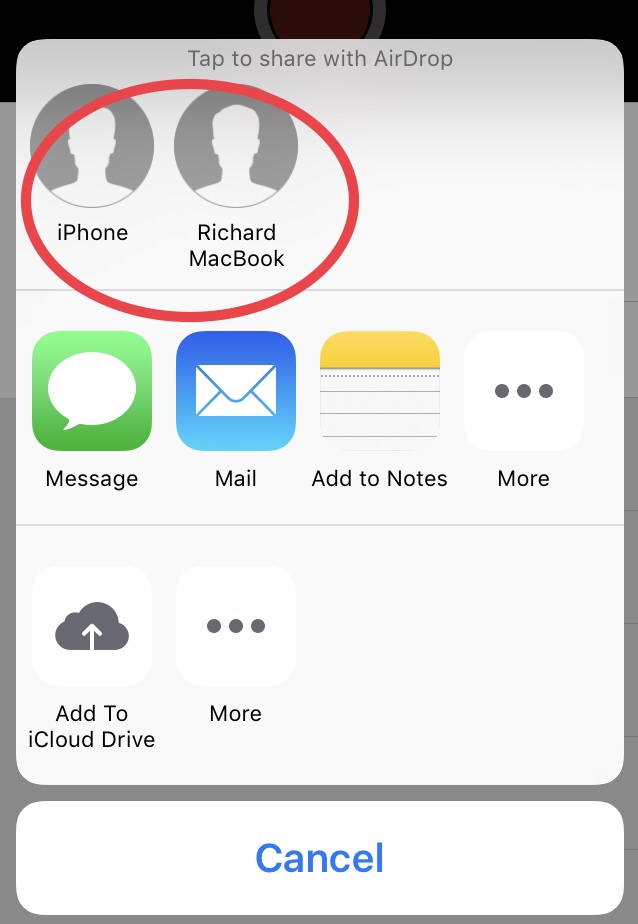
3. Tap Accept to receive the voice memos.
On another device, accept the AirDrop request to get the voice memo. And the shared voice memo will be sent to Voice Memos app on the iOS device. For Mac, the sent files will be stored to the Downloads folder.
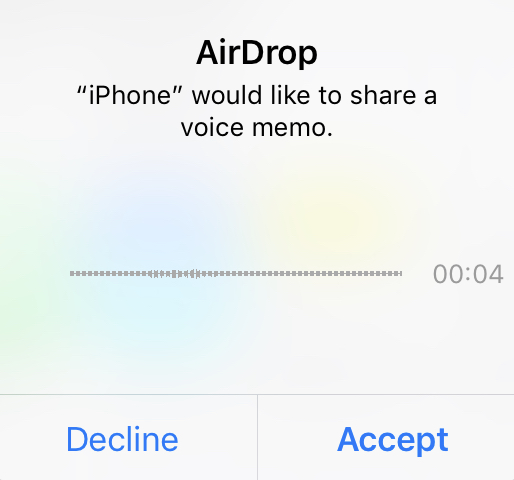
How to Fix AirDrop Connect Issue?
It’s possible that you may not able to connect devices using AirDrop.
In this case, check whether you’ve turned on Bluetooth and Wi-FI to activate the AirDrop service on both of your Apple devices. If the Bluetooth and WI-Fi are disabled, just turn on them on the control panel or the Settings app.
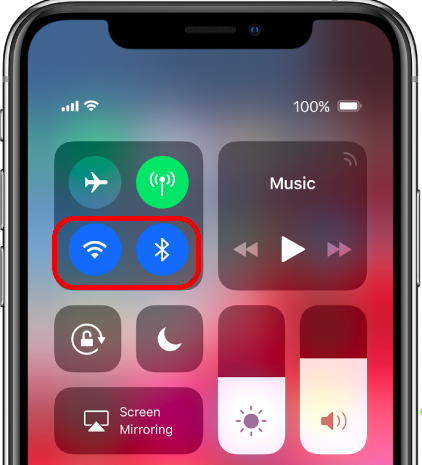
In addition, you should make your receiving device discoverable by the sending device, or the target device won’t disappear on the Share page. To let your device discoverable, just go to Settings > General > AirDrop. And you can choose to let your device found by Contacts Only or Everyone that connected to the same WiFi.
AirDrop Alternative to Transfer Voice Memos
If AirDrop won’t work to transfer voice memo, there are other ways of sharing Voice Memos, including Email, iOS app like ShareIt, and a lot of professional data transfer tools.
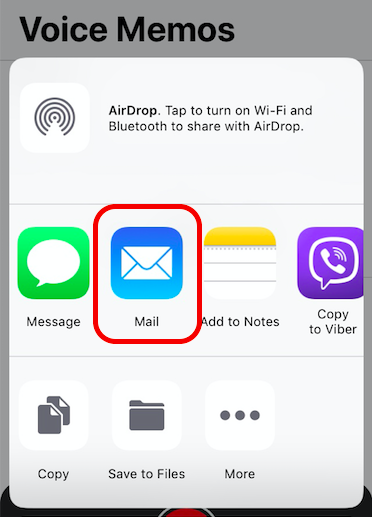
The Email is practicable in sharing several voice memos and media files on the iPhone, and it can be a good alternative to AirDrop.
If there are a large number of media files you will save to a computer or an external drive, the common ways seem not able to handle it, and you may choose one commercial iPhone transfer software, and they would be enough to do the job quickly.

Leave a Reply
You must be logged in to post a comment.